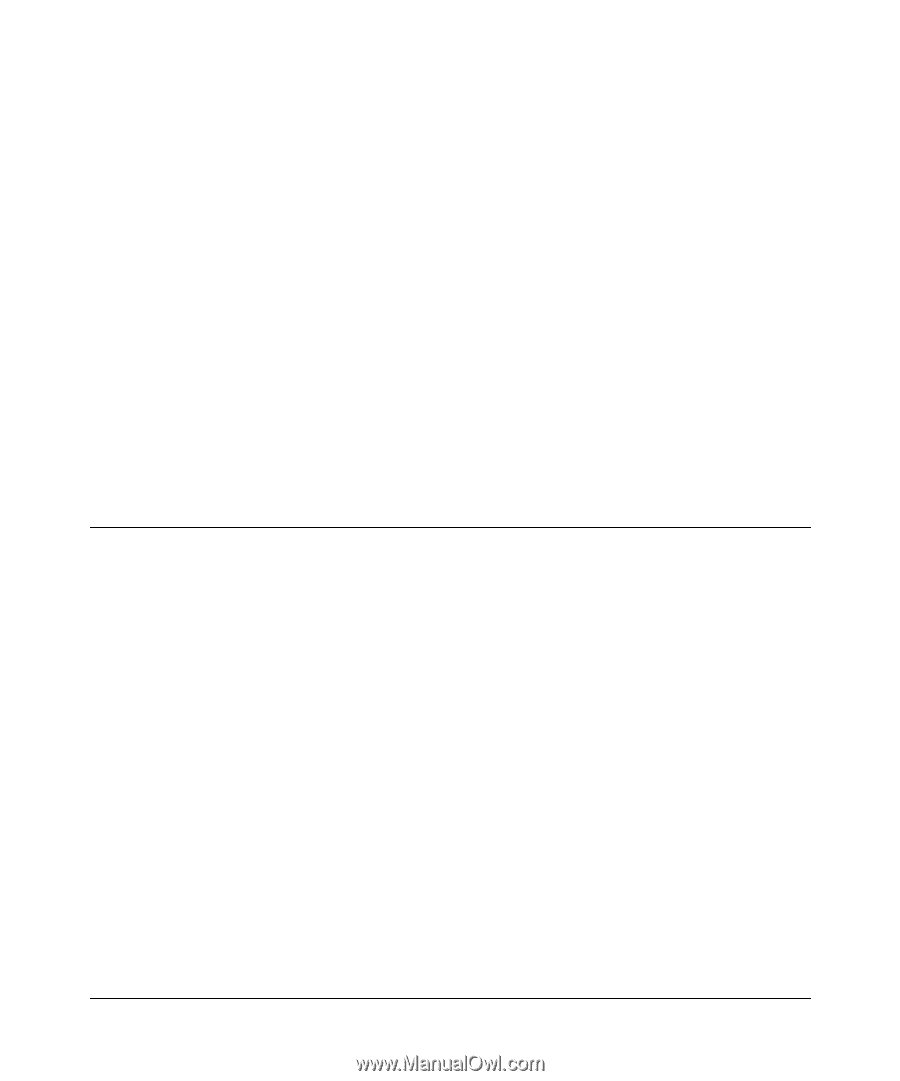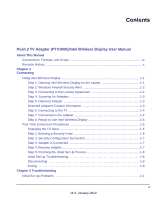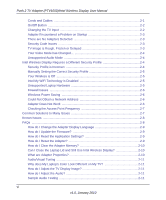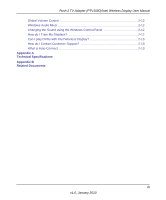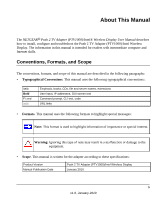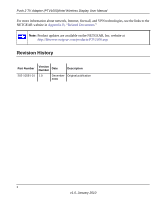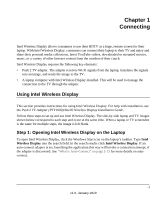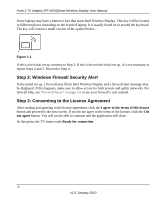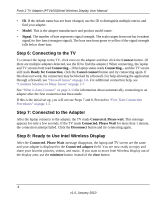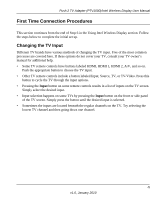Netgear PTV1000 PTV1000 User Manual - Page 10
Connecting, Using Intel Wireless Display - tv adapter
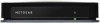 |
UPC - 606449069778
View all Netgear PTV1000 manuals
Add to My Manuals
Save this manual to your list of manuals |
Page 10 highlights
Chapter 1 Connecting Intel Wireless Display allows consumers to use their HDTV as a huge, remote screen for their laptop. With Intel Wireless Display, consumers can connect their laptop to their TV and enjoy and share their personal media collections, latest YouTube videos, downloaded or streamed movies, music, or a variety of other Internet content from the comfort of their couch. Intel Wireless Display requires the following key elements: • Push 2 TV adapter. The adapter receives Wi-Fi signals from the laptop, translates the signals into an image, and sends the image to the TV. • A laptop computer with Intel Wireless Display installed. This will be used to manage the connection to the TV through the adapter. Using Intel Wireless Display This section provides instructions for using Intel Wireless Display. For help with installation, see the Push 2 TV Adapter (PTV1000)/Intel® Wireless Display Installation Guide. Follow these steps to set up and use Intel Wireless Display. The side-by-side laptop and TV images shown below correspond to each step and occur at the same time. When a laptop or TV screenshot is the same for multiple steps, the image is left blank. Step 1: Opening Intel Wireless Display on the Laptop To open Intel Wireless Display, click the Windows Start icon on the laptop's taskbar. Type Intel Wireless Display into the search field. In the search results click Intel Wireless Display. If an auto-connect adapter is set, launching the application this way will invoke a connection attempt, if the adapter is discovered. See "What is Auto-Connect" on page 2-13 for more details on autoconnect. -1 v1.0, January 2010