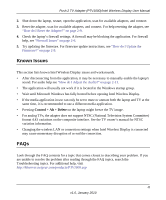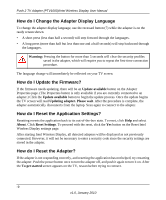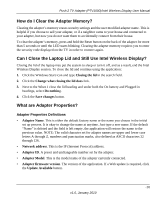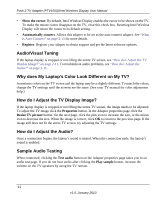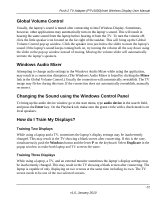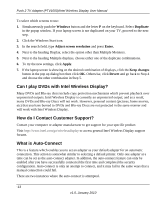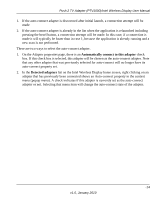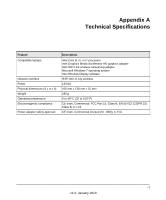Netgear PTV1000 PTV1000 User Manual - Page 31
Can I play DVDs with Intel Wireless Display?, How do I Contact Customer Support?, What is Auto-Connect - forum
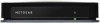 |
UPC - 606449069778
View all Netgear PTV1000 manuals
Add to My Manuals
Save this manual to your list of manuals |
Page 31 highlights
Push 2 TV Adapter (PTV1000)/Intel Wireless Display User Manual To select which screens to use: 1. Simultaneously push the Windows button and the letter P on the keyboard. Select Duplicate in the popup window. If your laptop screen is not duplicated on your TV, proceed to the next step. 2. Click the Windows Start icon. 3. In the search field, type Adjust screen resolution and press Enter. 4. Next to the heading Display, select the option other than Multiple Monitors. 5. Next to the heading Multiple displays, choose either one of the duplicate combinations. 6. To try the new settings, click Apply. 7. If the laptop screen is showing on the desired combination of displays, click the Keep changes button in the pop up dialog box then click OK. Otherwise, click Revert and go back to Step 4 and choose the other combination in Step 5. Can I play DVDs with Intel Wireless Display? Many DVDs and Blu-ray discs include copy protection mechanisms which prevent playback over unprotected outputs. Intel Wireless Display is currently an unprotected output; and as a result, many DVDs and Blu-ray Discs will not work. However, personal content (pictures, home movies, etc) that you have burned to DVDs and Blu-ray Discs are not protected in the same manner and will work with Intel Wireless Display. How do I Contact Customer Support? Contact your computer or adapter manufacturer to get support for your specific product. Visit http://www.intel.com/go/wirelessdisplay to access general Intel Wireless Display support forums. What is Auto-Connect This is a feature which enables you to set an adapter as your default adapter for an automatic connection. This action is somewhat similar to selecting a default printer. Only one adapter at a time can be set as the auto-connect adapter. In addition, the auto-connect feature can only be enabled after you have successfully connected the first time and completed the security configuration. Auto-connect is only an attempt to connect, and it may fail in the same ways that a manual connection could fail. There are two instances where the auto-connect is attempted. -13 v1.0, January 2010