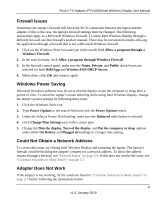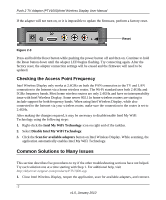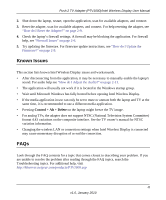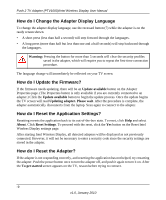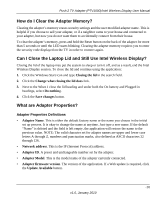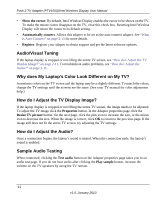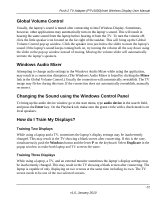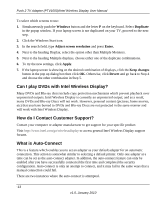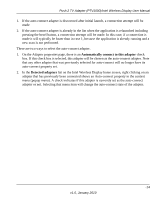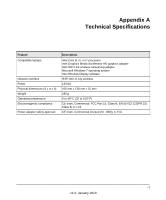Netgear PTV1000 PTV1000 User Manual - Page 29
Audio/Visual Tuning, Why does My Laptop's Color Look Different on My TV? - no sound
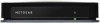 |
UPC - 606449069778
View all Netgear PTV1000 manuals
Add to My Manuals
Save this manual to your list of manuals |
Page 29 highlights
Push 2 TV Adapter (PTV1000)/Intel Wireless Display User Manual • Show the cursor. By default, Intel Wireless Display enables the cursor to be shown on the TV. To make the mouse cursor disappear on the TV, clear this check box. Resetting Intel Wireless Display will return the cursor to its default setting. • Automatically connect. Allows this adapter to be set as the auto-connect adapter. See "What is Auto-Connect" on page 2-13 for more details. • Register. Register your adapter to obtain support and get the latest software updates. Audio/Visual Tuning If the laptop display is cropped or not filling the entire TV screen, see "How do I Adjust the TV Display Image?" on page 2-11. To troubleshoot audio problems, see "How do I Adjust the Audio?" on page 2-11. Why does My Laptop's Color Look Different on My TV? Sometimes colors on the TV screen and the laptop may be a slightly different. To match the colors, change the TV settings until the screens are the same. (See your TV manual for color adjustment help.) How do I Adjust the TV Display Image? If the laptop display is cropped or not filling the entire TV screen, the image needs to be adjusted. To adjust the TV image click the Properties button. In the Adapter properties page click the Resize TV picture button. On the next page, click the plus icon to increase the size, or the minus icon to decrease the size. When the image is correct, click OK to return to the previous page. If the image still does not fit the entire TV screen, try adjusting the TV settings. How do I Adjust the Audio? Once a connection begins, the laptop's sound is muted. When the connection ends, the laptop's sound is enabled. Sample Audio Testing When connected, clicking the Test audio button on the Adapter properties page takes you to an audio test page. If you do not hear audio after clicking the Play sample button, increase the volume on the TV speakers by using the TV remote. -11 v1.0, January 2010