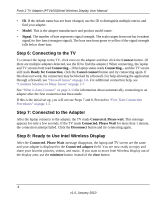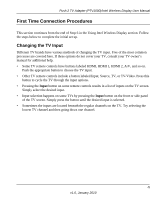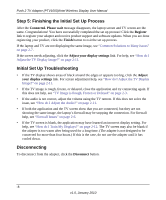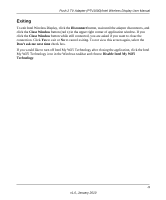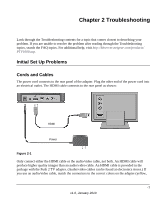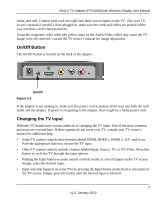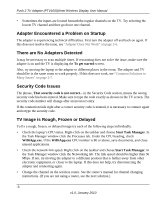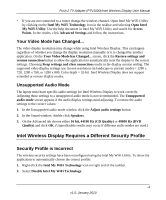Netgear PTV1000 PTV1000 User Manual - Page 17
Step 5: Finishing the Initial Set Up Process, Initial Set Up Troubleshooting, Disconnecting - wireless tv link receiver
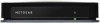 |
UPC - 606449069778
View all Netgear PTV1000 manuals
Add to My Manuals
Save this manual to your list of manuals |
Page 17 highlights
Push 2 TV Adapter (PTV1000)/Intel Wireless Display User Manual Step 5: Finishing the Initial Set Up Process After the Connected. Please wait message disappears, the laptop screen and TV screen are the same. Congratulations! You have successfully completed the set up process! Click the Register link to register your adapter and receive product support and software updates. When you are done registering your product, click the Finish button to exit the set up process. If the laptop and TV are not displaying the same image, see "Common Solutions to Many Issues" on page 2-7. If the screen needs adjusting, click the Adjust your display settings link. For help, see "How do I Adjust the TV Display Image?" on page 2-11. Initial Set Up Troubleshooting • If the TV display shows areas of black around the edges or appears too big, click the Adjust your display settings link. For screen adjustment help, see "How do I Adjust the TV Display Image?" on page 2-11. • If the TV image is rough, frozen, or delayed, close the application and try connecting again. If this does not help, see "TV Image is Rough, Frozen or Delayed" on page 2-3. • If the audio is not correct, adjust the volume using the TV remote. If this does not solve the issue, see "How do I Adjust the Audio?" on page 2-11. • If both the application and the TV screen show that you are connected, but they are not showing the same image, the laptop's firewall may be stopping the connection. For firewall help, see "Firewall Issues" on page 2-6. • If the TV screen is blank, the application may have learned an incorrect display setting. For help, see "How do I Train My Displays?" on page 2-12. The TV screen may also be blank if the adapter is too warm after being used for a long time. (The adapter is not designed to be connected for more than four hours.) If this is the case, do not use the adapter until it has cooled down. Disconnecting To disconnect from the adapter, click the Disconnect button. -8 v1.0, January 2010