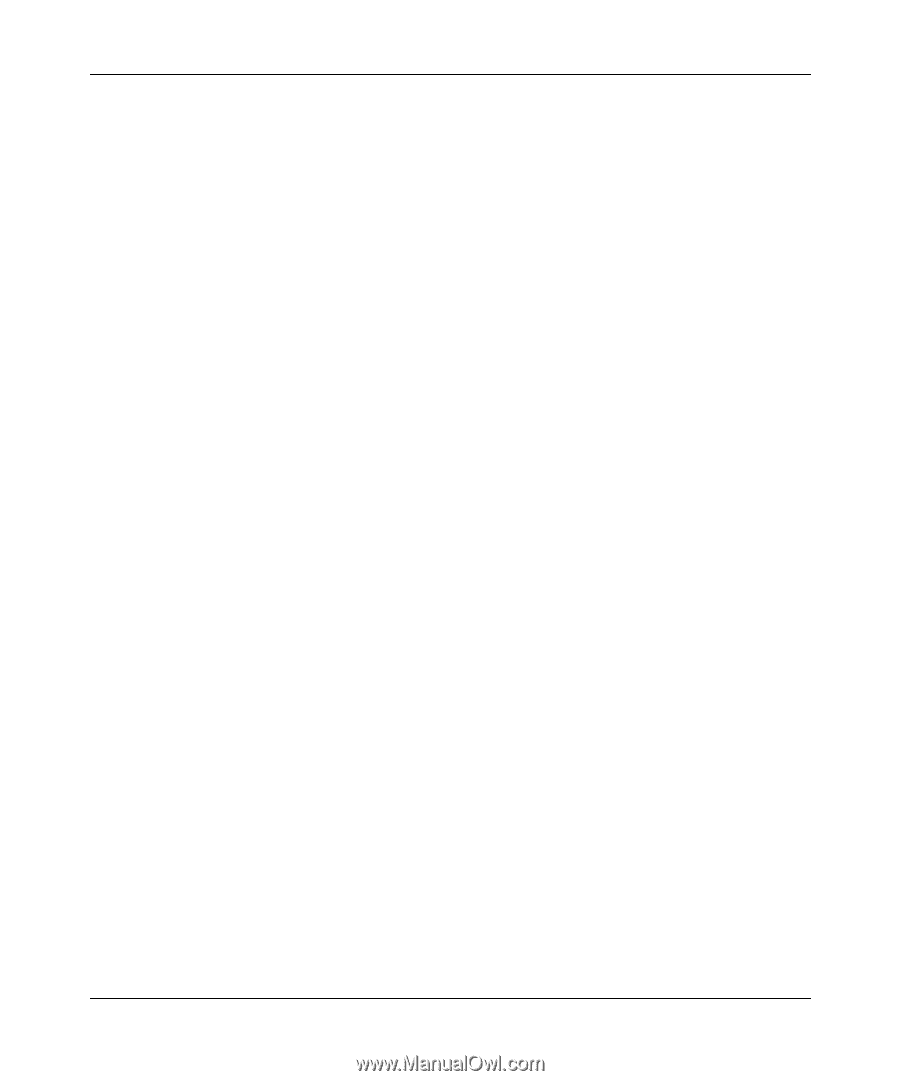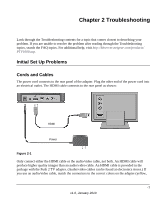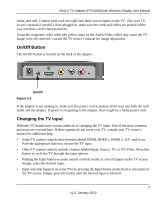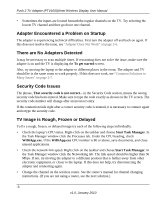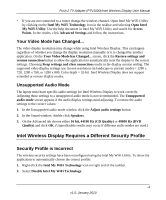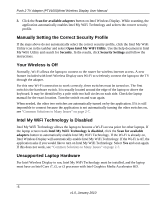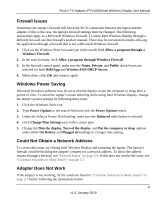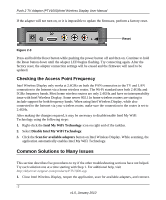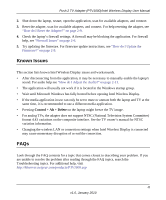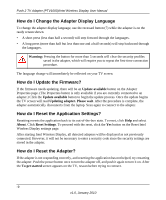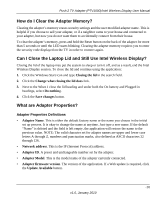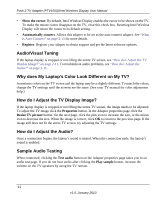Netgear PTV1000 PTV1000 User Manual - Page 24
Firewall Issues, Windows Power Saving, Could Not Obtain a Network Address, Adapter Does Not Work - software
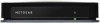 |
UPC - 606449069778
View all Netgear PTV1000 manuals
Add to My Manuals
Save this manual to your list of manuals |
Page 24 highlights
Push 2 TV Adapter (PTV1000)/Intel Wireless Display User Manual Firewall Issues Sometimes the laptop's firewall will block the Wi-Fi connection between the laptop and the adapter. If this is the case, the laptop's firewall settings must be changed. The following instructions apply to a Microsoft Windows Firewall. To allow Intel Wireless Display through a different firewall, see that firewall's product manual. There may be inconsistent results allowing the application through a firewall that is not a Microsoft Windows firewall. 1. Click on the Windows Start icon and type in the search field Allow a program through a Windows Firewall. 2. In the search results, click Allow a program through Windows Firewall. 3. In the firewall control panel, make sure the Name, Private, and Public check boxes are selected for both WiDiApp and Wireless PAN DHCP Server. 4. When done, click OK and connect again. Windows Power Saving Microsoft Windows software may be set to dim the display or put the computer to sleep after a period of time. To avoid the laptop's screen dimming while using Intel Wireless Display, change the laptop's power settings by following these steps: 1. Click the Windows Start icon. 2. Type Power Options in the search field and click the Power Options result. 3. Under the Select a Power Plan heading, make sure the Balanced radio button is selected. 4. Click Change Plan Settings next to the current plan. 5. Change the Dim the display, Turn of the display, and Put the computer to sleep options under either On Battery and Plugged in headings to a longer time setting. Could Not Obtain a Network Address To correct this issue, try closing Intel Wireless Display and restarting the laptop. The laptop's firewall could be blocking the adapter's request for a network address. To allow the address request through a firewall, see "Firewall Issues" on page 2-6. If this does not resolve the issue, see "Common Solutions to Many Issues" on page 2-7. Adapter Does Not Work If the adapter is not working, try the solutions found in "Common Solutions to Many Issues" on page 2-7 before following the instructions below. -6 v1.0, January 2010