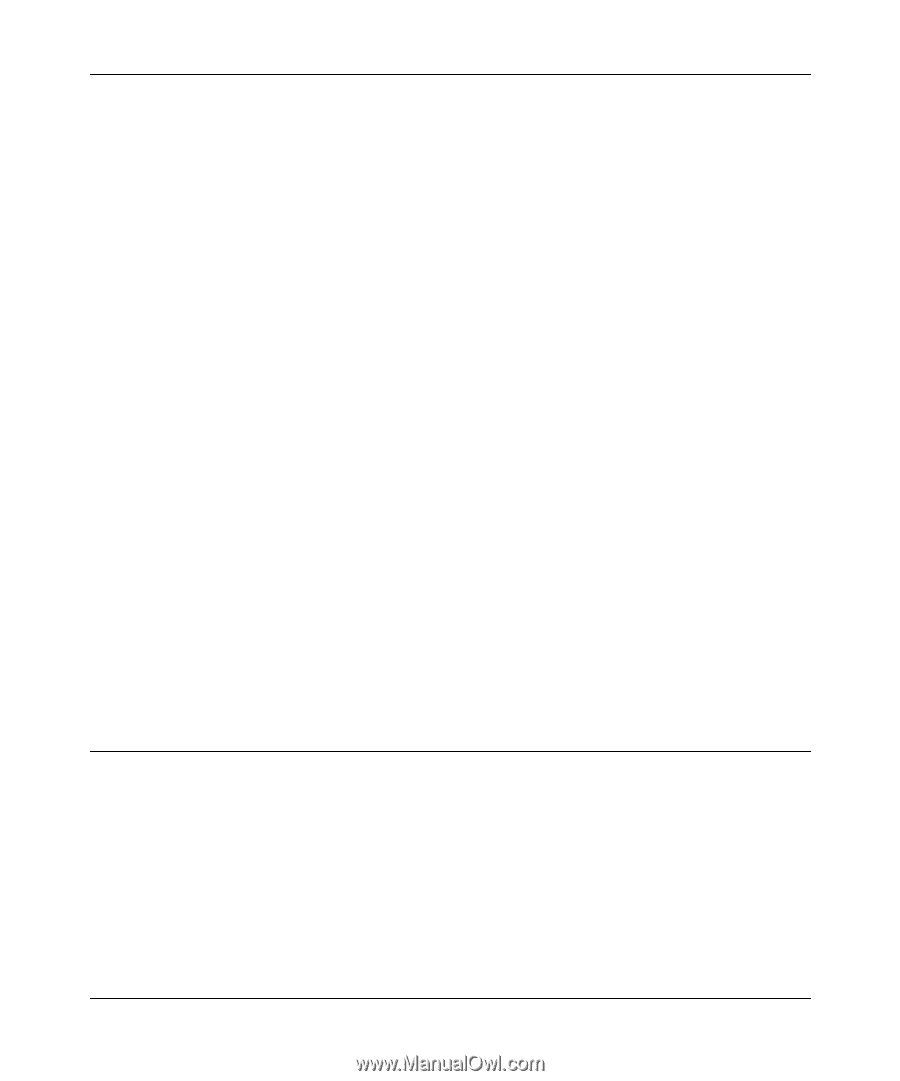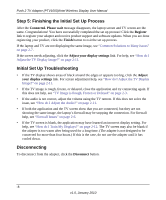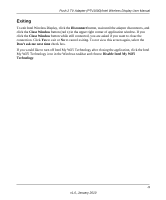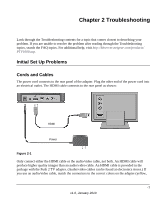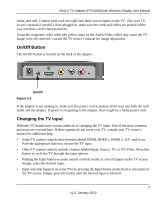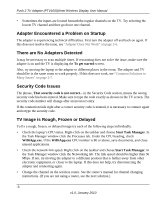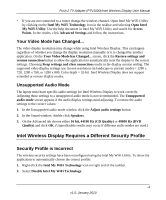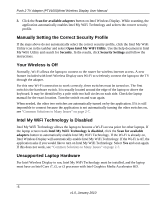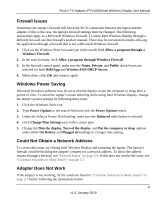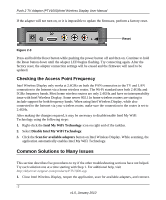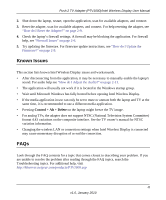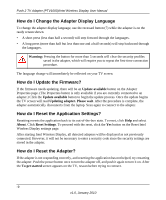Netgear PTV1000 PTV1000 User Manual - Page 22
Your Video Mode has Changed..., Unsupported Audio Mode
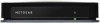 |
UPC - 606449069778
View all Netgear PTV1000 manuals
Add to My Manuals
Save this manual to your list of manuals |
Page 22 highlights
Push 2 TV Adapter (PTV1000)/Intel Wireless Display User Manual • If you are not connected to a router change the wireless channel. Open Intel My WiFi Utility by clicking on the Intel My WiFi Technology icon in the taskbar and selecting Open Intel My WiFi Utility. Use the help document in Intel My WiFi Utility and search for Access Points. In the results, click Advanced Settings and follow the instructions. Your Video Mode has Changed... The video display resolution may change while using Intel Wireless Display. This can happen regardless of whether you change the display resolution manually or it is changed by another application. On the Your Video Mode has Changed... screen, click the Restore settings and resume connection button to allow the application to automatically reset the display to the correct settings. Choosing Keep settings and close connection results in the display session ending. The supported video display settings are: Screen resolution (in landscape or portrait mode) = 1280 x 720, 1280 x 768, or 1280 x 800. Color depth = 32-bit. Intel Wireless Display does not support extended or remote display modes. Unsupported Audio Mode The laptop must have specific audio settings for Intel Wireless Display to work correctly. Adjusting these settings to a unsupported audio mode is not recommended. The Unsupported audio mode screen appears if the audio display settings need adjusting. To restore the audio settings to the correct values: 1. In the Unsupported audio mode window click the Adjust audio settings button. 2. In the Sound window, double click Speakers. 3. On the Advanced tab choose either 16 bit, 44100 Hz (CD Quality) or 48000 Hz (DVD Quality) and click OK. (Unpredictable results may occur if different audio modes are used.) Intel Wireless Display Requires a Different Security Profile Security Profile is Incorrect The wireless security settings have been reconfigured using the Intel My WiFi Utility. To allow the application to automatically choose the correct profile: 1. Right-click the Intel My WiFi Technology icon on right end of the taskbar. 2. Select Disable Intel My WiFi Technology. -4 v1.0, January 2010