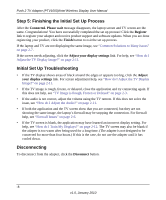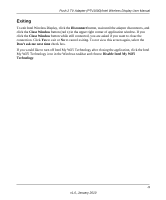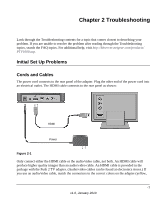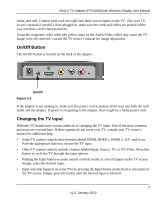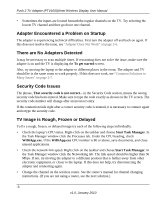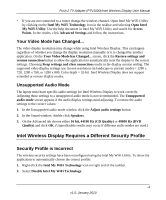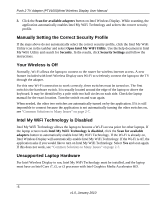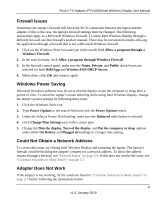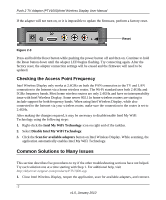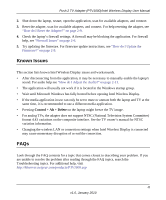Netgear PTV1000 PTV1000 User Manual - Page 21
Adapter Encountered a Problem on Startup, There are No Adapters Detected, Security Code Issues - wireless tv link
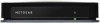 |
UPC - 606449069778
View all Netgear PTV1000 manuals
Add to My Manuals
Save this manual to your list of manuals |
Page 21 highlights
Push 2 TV Adapter (PTV1000)/Intel Wireless Display User Manual • Sometimes the inputs are located beneath the regular channels on the TV. Try selecting the lowest TV channel and then go down one channel. Adapter Encountered a Problem on Startup The adapter is experiencing technical difficulties. First turn the adapter off and back on again. If this does not resolve the issue, see "Adapter Does Not Work" on page 2-6. There are No Adapters Detected It may be necessary to scan multiple times. If rescanning does not solve the issue, make sure the adapter is on and the TV is displaying the To get started screen. Also, try moving the laptop or the adapter to different places in the room. The adapter and TV should be in the same room to work properly. If this does not work, see "Common Solutions to Many Issues" on page 2-7. Security Code Issues The phrase, That security code is not correct... in the Security Code section, means the wrong security code has been entered. Make sure to type the code exactly as shown on the TV screen. The security code number will change after an incorrect entry. If the connection fails right after a correct security code is entered, it is necessary to connect again and retype the security code. TV Image is Rough, Frozen or Delayed To fix a rough, frozen, or delayed image try each of the following steps individually. • Check the laptop's CPU status. Right-click on the taskbar and choose Start Task Manager. In the Task Manager window click the Processes tab. Under the CPU heading, check WiDiApp.exe. If the WiDiApp.exe CPU number is 80 or above, save documents, and close unused applications. • Check the network link speed. Right click on the taskbar and choose Start Task Manager. In the Task Manager window click the Networking tab. The link speed should be higher than 36 Mbps. If not, try moving the adapter to a different position that is farther away from other electronic equipment, or closer to the laptop. If this does not help, try disconnecting the adapter and connecting again. • Change the channel on the wireless router. See the router's manual for channel changing instructions. (If you are not using a router, see the next solution.) -3 v1.0, January 2010