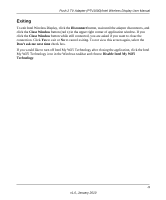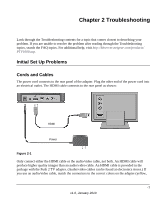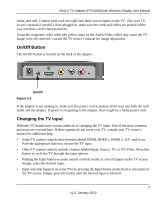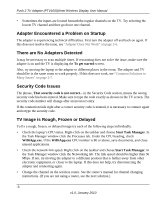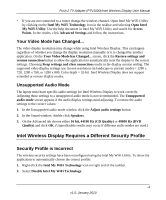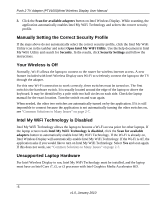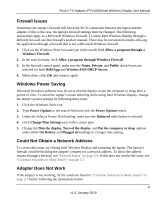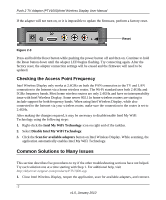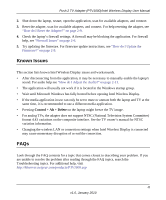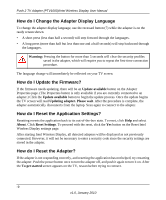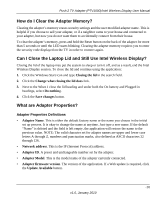Netgear PTV1000 PTV1000 User Manual - Page 23
Manually Setting the Correct Security Profile, Your Wireless is Off - instructions
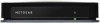 |
UPC - 606449069778
View all Netgear PTV1000 manuals
Add to My Manuals
Save this manual to your list of manuals |
Page 23 highlights
Push 2 TV Adapter (PTV1000)/Intel Wireless Display User Manual 3. Click the Scan for available adapters button on Intel Wireless Display. While scanning, the application automatically enables Intel My WiFi Technology and selects the correct security profile. Manually Setting the Correct Security Profile If the steps above do not automatically select the correct security profile, click the Intel My WiFi Utility icon in the taskbar and select Open Intel My WiFi Utility. Use the help document in Intel My WiFi Utility and search for Security. In the results, click Security Settings and follow the instructions. Your Wireless is Off Normally, Wi-Fi allows the laptop to connect to the router for wireless Internet access. A new feature included with Intel Wireless Display uses Wi-Fi to wirelessly connect the laptop to the TV through the adapter. For this new Wi-Fi connection to work correctly, three switches must be turned on. The first switch is the hardware switch. It is usually located around the edge of the laptop or above the keyboard. It may be identified by a pole with two half circles on each side. Check the laptop manual for the exact location. Turn the switch on and scan again. When needed, the other two switches are automatically turned on by the application. If it is still impossible to connect because the application is not automatically turning the other switches on, see "Common Solutions to Many Issues" on page 2-7. Intel My WiFi Technology is Disabled Intel My WiFi Technology allows the laptop to become a Wi-Fi access point for other laptops. If the laptop screen reads Intel My WiFi Technology is disabled, click the Scan for available adapters button to automatically enable Intel My WiFi Technology. If the Wi-Fi is already on, Intel Wireless Display will automatically enable Intel My WiFi Technology. If the Wi-Fi is off, the application asks if you would like to turn on Intel My WiFi Technology. Select Yes and scan again. If this does not work, see "Common Solutions to Many Issues" on page 2-7. Unsupported Laptop Hardware For Intel Wireless Display to run, Intel My WiFi Technology must be installed, and the laptop must have an Intel Core i7, i5, or i3 processor with Intel Graphics Media Accelerator HD. -5 v1.0, January 2010