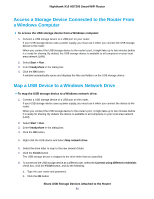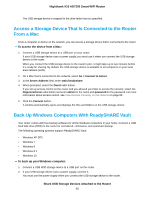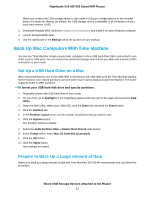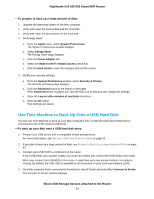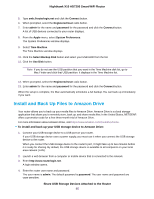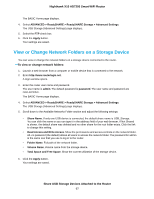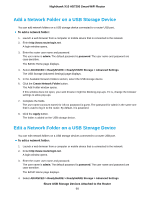Netgear R9000 User Manual - Page 96
Use FTP Within the Network, To set up FTP access, Share USB Storage Devices Attached to the Router
 |
View all Netgear R9000 manuals
Add to My Manuals
Save this manual to your list of manuals |
Page 96 highlights
Nighthawk X10 AD7200 Smart WiFi Router The BASIC Home page displays. 5. Select Cloud Backup. The Cloud Backup page displays. 6. If you do not have an Amazon account, click the new user's link on the page to sign up for a three-month free trial of Amazon Drive. A link to for a promotion code for a three-month free trial is also on the page. Use the promotion code at checkout. 7. If you already have an Amazon account, click the existing user's link on the page. An Amazon sign in windows opens. 8. Enter your Amazon account credentials and sign in. Amazon's Terms of Use display. 9. Click the OK button. A success page displays. You are redirected back to the router's user interface where you will see that your Amazon account is added to the Cloud Backup page. 10. Click the Select Folder link. A window opens that displays the folders on your USB storage device. 11. Select a folder on your USB storage device that you want to back up to your Amazon Cloud account and click the OK button. The folder is added and becked up to your Amazon Cloud account. 12. (Optional) Set up a backup schedule: • Real-time sync. The default backup schedule is real-time sync, which means that whenever the data on your USB device changes, it is backed up to cloud in real time. • Backup on schedule. Back up on schedule means that you can select the day and time to back up your data to the cloud. 13. Click the Apply button. Your settings are saved. Use FTP Within the Network File Transfer Protocol (FTP) lets you send and receive large files faster. To set up FTP access: 1. Launch a web browser from a computer or mobile device that is connected to the network. 2. Enter http://www.routerlogin.net. A login window opens. 3. Enter the router user name and password. The user name is admin. The default password is password. The user name and password are case-sensitive. Share USB Storage Devices Attached to the Router 96