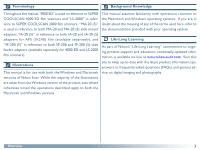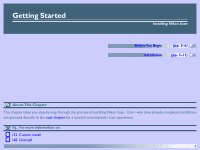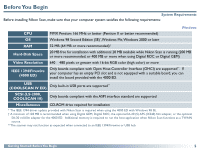Nikon 9235 Reference Manual - Page 9
My Computer, Autorun, Step 2-Start the installer
 |
UPC - 018208092352
View all Nikon 9235 manuals
Add to My Manuals
Save this manual to your list of manuals |
Page 9 highlights
Step 2-Start the installer Before starting installation of Nikon Scan, quit any other programs that may be running, including any viruschecking software. Insert the Nikon Scan 3 CD into the CD-ROM drive. After a pause, the Welcome dialog shown at right will open automatically. Windows Step 2-Start the installer Before starting installation of Nikon Scan, quit any other programs that may be running, including any viruschecking software. Insert the Nikon Scan 3 CD into the CD-ROM drive and double-click the installer icon. The window shown at right will be displayed; click Continue.... Click here to proceed to the next step. Macintosh Click here to proceed to the next step. If the Welcome dialog does not appear when the CD-ROM is inserted in the drive: 1. Double click the My Computer icon 2. In the My Computer window, click on the CD-ROM drive icon with the right mouse button 3. Select Autorun from the menu that appears Depending on where you purchased your scanner, the Nikon Scan 3 CD will contain installers for from one to four language versions of Nikon Scan: English (EN), French (FR), German (DE), and Spanish (ES). Where installers for more than one language version are available, the installers may be found in separate folders; open the folder for the language of your choice and double-click the installer icon. Getting Started: Installation 8