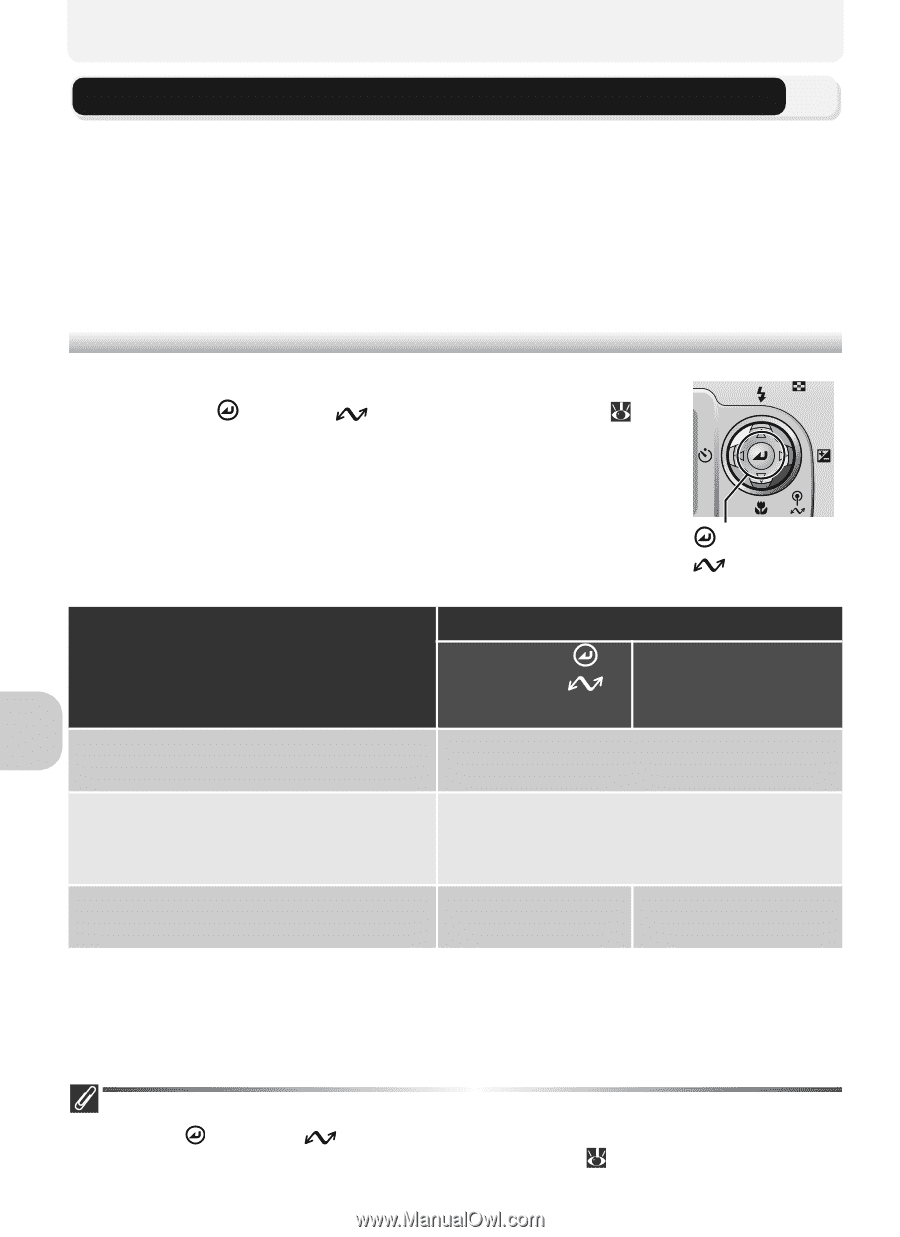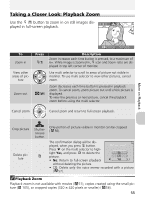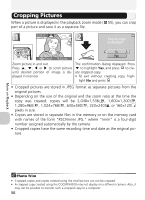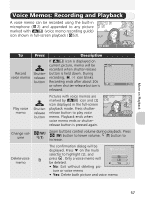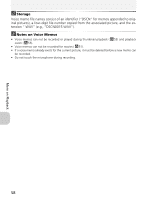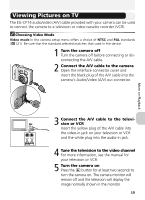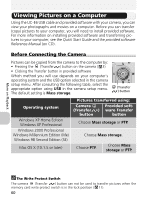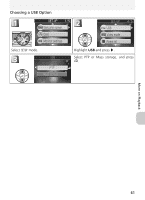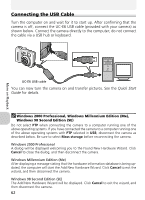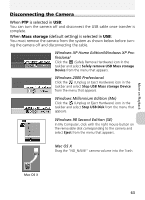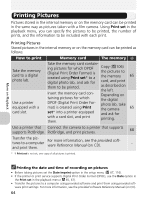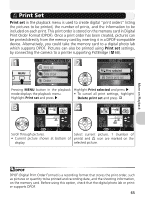Nikon COOLPIX 4200 User Manual - Page 70
Viewing Pictures on a Computer
 |
UPC - 018208255177
View all Nikon COOLPIX 4200 manuals
Add to My Manuals
Save this manual to your list of manuals |
Page 70 highlights
Viewing Pictures on a Computer Using the UC-E6 USB cable and provided software with your camera, you can view your photographs and movies on a computer. Before you can transfer (copy) pictures to your computer, you will need to install provided software. For more information on installing provided software and transferring pictures to your computer, see the Quick Start Guide and the provided software Reference Manual (on CD). Before Connecting the Camera Pictures can be copied from the camera to the computer by: • Pressing the (Transfer ) button on the camera ( 3) • Clicking the Transfer button in provided software Which method you will use depends on your computer's operating system and the USB option selected in the camera setup menu. After consulting the following table, select the appropriate option using USB in the camera setup menu. The default setting is Mass storage. (Transfer ) button Operating system Windows XP Home Edition Windows XP Professional Windows 2000 Professional Windows Millennium Edition (Me) Windows 98 Second Edition (SE) Mac OS X (10.1.5 or later) Pictures transferred using: Camera Provided soft- (Transfer ) ware Transfer button button Choose Mass storage or PTP. Choose Mass storage. Choose PTP. Choose Mass storage or PTP. More on Playback The Write Protect Switch The camera (Transfer ) button can not be used to transfer pictures when the memory card write protect switch is in the lock position ( 11). 60