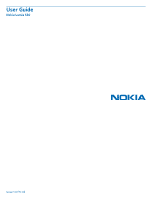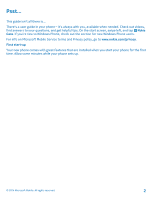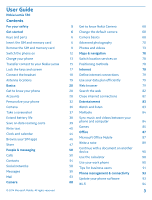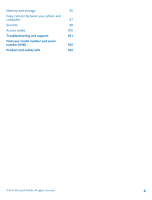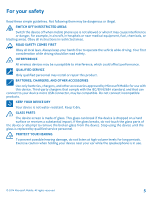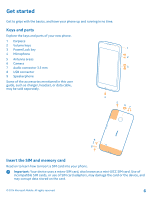Nokia Lumia 530 User Guide
Nokia Lumia 530 Manual
 |
View all Nokia Lumia 530 manuals
Add to My Manuals
Save this manual to your list of manuals |
Nokia Lumia 530 manual content summary:
- Nokia Lumia 530 | User Guide - Page 1
User Guide Nokia Lumia 530 Issue 1.0 EN-US - Nokia Lumia 530 | User Guide - Page 2
the start screen, swipe left, and tap Nokia Care. If you're new to Windows Phone, check out the section for new Windows Phone users. For info on Microsoft Mobile Service terms and Privacy policy, go to www.nokia.com/privacy. First start-up Your new phone comes with great features that are installed - Nokia Lumia 530 | User Guide - Page 3
Extend battery life Save on data roaming costs Write text Clock and calendar Browse your SIM apps Store People & messaging Calls Contacts Social networks Messages Mail Camera 38 Sync music and videos between your 39 phone and computer 84 40 Games 85 44 Office 87 46 Microsoft Office Mobile - Nokia Lumia 530 | User Guide - Page 4
Memory and storage 95 Copy content between your phone and computer 97 Security 98 Access codes 100 Troubleshooting and support 101 Find your model number and serial number (IMEI) 102 Product and safety info 102 © 2014 Microsoft Mobile. All rights reserved. 4 - Nokia Lumia 530 | User Guide - Page 5
is dropped on a hard surface or receives a substantial impact. If the glass breaks, do not touch the glass parts of the device or attempt to remove the broken glass from the device. Stop using the device until the glass is replaced by qualified service personnel. PROTECT YOUR HEARING To prevent - Nokia Lumia 530 | User Guide - Page 6
areas 6 Camera 7 Audio connector 3.5 mm 8 USB connector 9 Speakerphone Some of the accessories mentioned in this user guide, such as charger, headset, or data cable, may be sold separately. Insert the SIM and memory card Read on to learn how to insert a SIM card into your phone. Important: Your - Nokia Lumia 530 | User Guide - Page 7
screen frame and the back cover. Do not use any sharp tools, as they may damage the phone. Place your thumb in the middle of the back cover, bend the cover open, and remove it. 3. If the battery is in, lift it out from the upper right corner. 4. Carefully slide the micro-SIM card into the SIM slot - Nokia Lumia 530 | User Guide - Page 8
5. If you have a memory card, push the card into the memory card slot. 6. Line up the battery contacts, and put the battery in. © 2014 Microsoft Mobile. All rights reserved. 8 - Nokia Lumia 530 | User Guide - Page 9
into place. 8. Switch your phone on. Remove the SIM and memory card Got a new SIM or memory card? Learn how to remove the previous card from your phone. 1. Switch your phone off. 2. At the top of the phone, put your fingernails in the seam between the screen frame and the back cover. Do not use any - Nokia Lumia 530 | User Guide - Page 10
3. If the battery is in, lift it out from the upper right corner. 4. To remove the SIM card, pull it out from the slot. © 2014 Microsoft Mobile. All rights reserved. 10 - Nokia Lumia 530 | User Guide - Page 11
5. To remove the memory card, pull it out from the slot. 6. Line up the battery contacts, and put the battery in. © 2014 Microsoft Mobile. All rights reserved. 11 - Nokia Lumia 530 | User Guide - Page 12
7. Press the bottom edge of the back cover against the bottom edge of your phone, and snap the cover into place. Don't press the keys while attaching the cover. 8. Switch your phone on. Switch the phone on Are you ready? Switch your phone on, and start exploring it. Press the power key until the - Nokia Lumia 530 | User Guide - Page 13
and hold the power key, and drag the lock screen down. Charge your phone Learn how to charge your phone. Charge your phone with a USB charger Your battery has been partially charged at the factory, but you may need to recharge it before you can switch the phone on for the first time. Make sure you - Nokia Lumia 530 | User Guide - Page 14
full, disconnect the charger from the phone, then from the wall outlet. You don't need to charge the battery for a specific length of time, and you can use the phone while it's charging. If the battery is completely discharged, it may take up to 20 minutes before the charging indicator is displayed - Nokia Lumia 530 | User Guide - Page 15
to your phone straight from the service. Your old phone needs to support Bluetooth. The contacts on your old phone need to be stored in the phone memory, not on the SIM. 1. On your old phone, switch Bluetooth on, and make sure the phone is visible to other devices. 2. On the start screen of your - Nokia Lumia 530 | User Guide - Page 16
to your new Nokia Lumia. To easily upload and manage your content in OneDrive, download and install the OneDrive app from: • Google Play for an Android phone • iTunes Store for an iPhone • Store for Windows Phones (if not already in phone) • Mac App Store for an Apple Mac • support.microsoft.com for - Nokia Lumia 530 | User Guide - Page 17
cable to connect your phone to your PC. 2. Open Nokia Suite on your PC. 3. Select Copy content to Nokia Lumia, and follow the instructions shown on your computer. desktop app, drag and drop the files straight to the OneDrive folder for automatic upload. Transfer Outlook info from an Android phone or - Nokia Lumia 530 | User Guide - Page 18
the length of time after which the keys and screen are locked automatically. Connect the headset Enjoy your favorite music, or free your hands for other things when in a call. The headset may be sold separately. Connect the headset to your phone. © 2014 Microsoft Mobile. All rights reserved. 18 - Nokia Lumia 530 | User Guide - Page 19
to get the best possible performance. Avoid touching the antenna area while the antenna is in use. Contact with antennas affects the communication quality and may reduce battery life due to higher power level during operation. The antenna areas are highlighted. © 2014 Microsoft Mobile. All rights - Nokia Lumia 530 | User Guide - Page 20
or close the ones you don't need. • To go back to the previous screen you were in, press . Your phone remembers all the apps and websites you've visited since the last time your screen was locked. • To go to the start screen, press . The app you were in stays open in the background. • To search the - Nokia Lumia 530 | User Guide - Page 21
is not available in all languages. For info on the supported languages, go to www.windowsphone.com. Use the touch screen Explore your phone with a tap, swipe, or drag. 1. To use your phone, simply tap or tap and hold the touch screen. 2. To open further options, place your finger on an item until - Nokia Lumia 530 | User Guide - Page 22
left or right between the start screen and the apps menu, or between different views in the hubs. To quickly scroll through a long list or menu, slide your finger quickly in a flicking motion up or down the screen, and lift your finger. To stop the scrolling, tap the screen. Zoom in or out Place - Nokia Lumia 530 | User Guide - Page 23
may not work in all apps or views. Switch between views and apps Don't have all the apps you need on your start screen? Swipe to the apps menu to find them. Or check what's already running on your phone and switch between the apps. To see all apps on your phone, on the start screen, simply swipe - Nokia Lumia 530 | User Guide - Page 24
that opens from the top of the screen. 1. Swipe down from the top of the screen. In this screen, you can: • See your missed calls and recent unread mails and messages • Check any notifications, such as available app updates in Store • Open apps © 2014 Microsoft Mobile. All rights reserved. 24 - Nokia Lumia 530 | User Guide - Page 25
key, tap , and set the volume for media and apps. Control your phone with your voice Got your hands full, but need to use your phone? You can use your voice to make a call, send a text message, search the web, or open an app. This feature is not available in all languages. You may also need - Nokia Lumia 530 | User Guide - Page 26
High contrast to On . Magnify the screen Switch Screen magnifier to On , and double-tap the screen with 2 fingers. When using the magnifier, use 2 fingers to move around the screen. To stop magnification, double-tap the screen with 2 fingers. © 2014 Microsoft Mobile. All rights reserved. 26 - Nokia Lumia 530 | User Guide - Page 27
of the screen tells you the current time, battery and signal strength, and much more. Tip: To see hidden icons, tap the status bar. Mobile signal strength Signal strength Your phone isn't connected to a mobile network. There is no SIM card in your phone. Your SIM card is locked. Airplane - Nokia Lumia 530 | User Guide - Page 28
Your phone is connected to a 4G network. Wi-Fi connection A Wi-Fi connection is available. A Wi-Fi connection is active. A mobile data connection is shared with other devices over Wi-Fi. Data is transferred over Wi-Fi. Battery Battery power level The battery is charging. Battery saver - Nokia Lumia 530 | User Guide - Page 29
Upload, store, and share pictures and documents • Back up your phone on OneDrive • Play Xbox games • Get your avatar and gaming achievements on your phone, and add to them when you play games on your phone • Keep track of and lock your lost phone with Find My Phone • Get feeds from social networking - Nokia Lumia 530 | User Guide - Page 30
and the photo you want to upload. Tip: To set your phone to automatically upload photos or videos to OneDrive, on the start screen, swipe down from the top of the screen, and tap ALL SETTINGS. Swipe to applications, and tap photos+camera > OneDrive. © 2014 Microsoft Mobile. All rights reserved. 30 - Nokia Lumia 530 | User Guide - Page 31
, such as social media or mail accounts, to your phone. 1. On the start screen, swipe down from the top of the screen, and tap ALL SETTINGS > email +accounts. 2. Tap add an account and the name of the service, and follow the instructions shown. © 2014 Microsoft Mobile. All rights reserved. 31 - Nokia Lumia 530 | User Guide - Page 32
Personalize your phone Learn how to personalize the start screen, and how to change ringtones. Personalize the start screen Would you like to change the way the start screen looks? You can choose your background photo, pin your favorite apps and much more to the start screen, or change the tile - Nokia Lumia 530 | User Guide - Page 33
, tap and hold the app, and tap pin to start. Pin a contact Tap People, tap and hold the contact, and tap pin to start. When you pin contacts, their feed updates are shown on the tile, and you can call them directly from the start screen. © 2014 Microsoft Mobile. All rights reserved. 33 - Nokia Lumia 530 | User Guide - Page 34
as missed calls or new messages, you want to see on the lock screen. Simply tap a notification slot, and choose the app you want to add. Change the background photo Tap change photo, select a photo, adjust it to get the best possible fit, and tap . Tip: You can also shuffle photos from Bing on - Nokia Lumia 530 | User Guide - Page 35
Create a safe, fun start screen for kids You can let your kids use some apps on your phone without having to worry about them accidentally deleting your work mail, making online purchases, or doing anything else they shouldn't. Put selected apps, games, and other favorites for kids to enjoy in their - Nokia Lumia 530 | User Guide - Page 36
You can use a song as your ringtone if it is not protected with digital rights management (DRM), and it's smaller than 30 MB. Tip: Want to create your own unique ringtone? Tap Store, and download the Ringtone Maker app. Switch your phone to silent mode When you switch silent mode on, all ringtones - Nokia Lumia 530 | User Guide - Page 37
Cortana Got your hands full, but need to use your phone? You can use your voice to make a call, schedule a meeting, search the web, or open an app. On the start screen, swipe left, and tap Cortana. Tap , say what you want to do, and follow the instructions shown on your phone. Example: Say Make an - Nokia Lumia 530 | User Guide - Page 38
battery charge level is low. To check the battery status, and to switch Battery Saver on, on the start screen, swipe left, and tap Battery Saver. When your phone goes into battery saver mode, you may not be able to change the settings of all apps. Change the phone screen settings • Set the phone - Nokia Lumia 530 | User Guide - Page 39
mobile data settings. Data roaming means using your phone to receive data over networks that your network service provider doesn't own or operate. Connecting to the internet when roaming, especially when abroad, can raise data costs substantially. Your network service provider can charge you - Nokia Lumia 530 | User Guide - Page 40
key The keyboard layout can vary in different apps and languages. The language key is only shown keyboard, on the start screen, swipe down from the top of the screen, and tap ALL SETTINGS phone adds the spaces. Not all languages are supported. © 2014 Microsoft Mobile. All rights reserved. 40 - Nokia Lumia 530 | User Guide - Page 41
Switch between upper and lower case characters Tap the shift key. To switch caps lock mode on, double-tap the key. To return to normal mode, tap the shift key again. Type in a text until you see the cursor. Drag the cursor to the place you want. © 2014 Microsoft Mobile. All rights reserved. 41 - Nokia Lumia 530 | User Guide - Page 42
your phone automatically uses it to replace the notice that you have misspelled a word, tap it to see suggestions for correcting the word. Add a new word to the dictionary If the word you want isn't in the dictionary, write the word, tap it, and tap the plus sign (+) in the suggestion bar. Your phone - Nokia Lumia 530 | User Guide - Page 43
to your keyboard and switch between the languages when writing. 1. On the start screen, swipe down from the top of the screen, and tap ALL SETTINGS > keyboard > add keyboards. 2. Select the languages you than one keyboard has been installed. © 2014 Microsoft Mobile. All rights reserved. 43 - Nokia Lumia 530 | User Guide - Page 44
, tap snooze. Update the time and date automatically You can set your phone to update the time, date, and time zone automatically. Automatic update is a network service and may not be available depending on your region or network service provider. On the start screen, swipe down from the top of - Nokia Lumia 530 | User Guide - Page 45
dates are shown, tap ALL SETTINGS > region. Update the time and date manually Switch Set automatically to Off , and edit the time and date. Update the time zone manually views. 1. On the start screen, swipe left, and tap sharing with other people, such as your Family room calendar or your work - Nokia Lumia 530 | User Guide - Page 46
. Browse your SIM apps If your service provider has included apps on your SIM card, here's how to find them. 1. On the start screen, swipe down from the top of the screen, and tap ALL SETTINGS > cellular+SIM. 2. Tap the SIM. 3. Tap SIM applications. © 2014 Microsoft Mobile. All rights reserved - Nokia Lumia 530 | User Guide - Page 47
are free of charge. Browse Store to find the latest content for you and your phone. You can download: • Apps • Games • Entertainment apps and services • News apps and services • Books You can also: • Get content that is relevant to your tastes and location • Share recommendations with your friends - Nokia Lumia 530 | User Guide - Page 48
your search words, and tap . Download an app, game, or other item Download free apps, games, or other stuff, or buy more content for your phone. 1. On the start screen, swipe left, and tap Store. 2. Tap an item to view its details. 3. If the item has a price, tap buy, or to try the item for free for - Nokia Lumia 530 | User Guide - Page 49
the item. Write a review for an app Do you want to share your opinion on an app with other Store users? Rate and review the app. You can post one review per app that you download. 1. On the start screen, swipe left, tap and hold the app, and tap rate and review. 2. Rate the app, and write your - Nokia Lumia 530 | User Guide - Page 50
+ character, used for international calls, tap and hold 0. The + character only works from abroad. The + character may not work in all regions. In this case, enter the international access code directly. Copy and paste a phone number Tap People, swipe to contacts, tap a contact, tap and hold the - Nokia Lumia 530 | User Guide - Page 51
the ringtone for that call. If you want to be able to silence your phone by turning it face down, the Flip to silence feature must be switched on. On the start screen, swipe down from the top of the screen, tap ALL SETTINGS > audio, swipe left, if needed, and switch Flip to silence - Nokia Lumia 530 | User Guide - Page 52
calls? You can forward them to another phone number. For availability of this feature, contact your network service provider. 1. Depending on your phone, on the start screen, swipe down from the top of the screen, and tap ALL SETTINGS > network+ > set, or tap > > settings. 2. Switch Call - Nokia Lumia 530 | User Guide - Page 53
of the voice mailbox service, and for info on setting up how long before calls are forwarded, contact your network service provider. Use call waiting ? Block them with the call+SMS filter app. To add a phone number to your blocked numbers list, on the start screen, tap , swipe to history, tap and - Nokia Lumia 530 | User Guide - Page 54
or hiding the contacts without phone numbers. Your own contact card is also here. Check out what's new to see your friends' social network status updates conveniently in one place. The rooms view is home to your rooms and groups, which are ways to stay in touch with your most important contacts - Nokia Lumia 530 | User Guide - Page 55
> delete. The contact is deleted both from your phone and, with some exceptions such as Facebook, Twitter, and LinkedIn, from the social networking service where it's stored. Filter your contacts list If you don't want contacts from social networking services to show up in your contacts list, you - Nokia Lumia 530 | User Guide - Page 56
to your phone straight from the service. Your old phone needs to support Bluetooth. The contacts on your old phone need to be stored in the phone memory, not on the SIM. 1. On your old phone, switch Bluetooth on, and make sure the phone is visible to other devices. 2. On the start screen of your - Nokia Lumia 530 | User Guide - Page 57
not supported by your new phone, the contact info may not be shown correctly. If you don't yet have the Transfer my Data app, you can download it from www.windowsphone.com/ s?appid=dc08943b-7b3d-4ee5-aa3c-30f1a826af02. Copy contacts from a SIM card If you have contacts stored on your SIM card, you - Nokia Lumia 530 | User Guide - Page 58
find it difficult to set a date and time convenient for everybody? You can invite others to chat, and privately share a calendar, photos, or notes, such as shopping lists. Although this feature works best on Windows Phone 8 and later releases, phones running on Windows Phone 7 can join rooms and set - Nokia Lumia 530 | User Guide - Page 59
the social networking service you are using, as you might share your location with a large group of people. Change your profile photo When you set up your Microsoft account or a social networking service on your phone, your profile photo from one of these services becomes your contact card photo on - Nokia Lumia 530 | User Guide - Page 60
from the top of the screen, tap ALL SETTINGS > cellular+SIM, and switch Data connection to on . You can send text messages that are longer than the character limit for a single message. Longer messages are sent as two or more messages. Your service provider may charge accordingly. Characters with - Nokia Lumia 530 | User Guide - Page 61
the message you want to delete, and tap delete. Delete all messages in your phone Tap > > select all > . Reply to a message Don't keep your friend and write and send your message. Tip: To create a group, on the start screen, tap People, swipe to rooms, and tap > Group. Send your location in a - Nokia Lumia 530 | User Guide - Page 62
language, tap the language you want, and wait for the download to finish. To use this feature, you must be connected to the internet. 1. Press and hold . 2. Say Text and the contact's name. 3. Say your message, and follow the instructions you hear. © 2014 Microsoft Mobile. All rights reserved. 62 - Nokia Lumia 530 | User Guide - Page 63
When you add a Microsoft account to your phone, a mail account is added automatically. 1. On the start screen, tap . 2. Tap an account, and write your username and password. Tip: To add your work mail, contacts, and calendar to your phone with advanced setup, write your username and password, tap - Nokia Lumia 530 | User Guide - Page 64
IT department) • Your office network password Depending on the Exchange server configuration, you may need to type in additional info during the setup. If you don't know the correct info, contact your company IT department. During the setup, you can define how often you want your phone to sync the - Nokia Lumia 530 | User Guide - Page 65
. Send an Office document Tap Office, tap the document you want to send and you want to use. > share..., and select the mail account Read mail Waiting for important news? Use your phone to read your mail instead of checking them only when you're at your desk. You can see when - Nokia Lumia 530 | User Guide - Page 66
hold the web link, and tap copy link. Reply to mail Do you receive mail that needs a quick answer? Reply straight away using your phone. 1. On the start screen, tap . 2. Open the mail, and tap . Tip: To reply to the sender only, tap reply. To reply to the sender and all other - Nokia Lumia 530 | User Guide - Page 67
feature off. 1. On the start screen 1. On the start screen, tap > > feature is not available in all languages. For info on the supported languages, go to www.windowsphone.com. 1. On the start screen . 1. On the start screen, tap a mailbox. 2. screen. Unlink unified inboxes On the start screen - Nokia Lumia 530 | User Guide - Page 68
you can: • Change each setting manually to your preference • Take better group photos or photos of moving objects with the smart sequence mode • Reframe full-resolution photos for sharing while keeping the original photo intact If you don't yet have the Nokia Camera app, you can download it from www - Nokia Lumia 530 | User Guide - Page 69
recommended that the microSD card you use is a fast 4-128GB card by a well-known manufacturer. 1. On the start screen, swipe down from the top of the screen, tap ALL SETTINGS, and swipe to storage sense. 2. Switch Store new photos on my to SD card. © 2014 Microsoft Mobile. All rights reserved. 69 - Nokia Lumia 530 | User Guide - Page 70
all sharing services support all file formats or videos recorded in high quality. Advanced photography Take photos like a pro Would you like to use your full creative potential, and take professional-looking photos? With Nokia Camera, you can manually adjust the camera settings both in camera and - Nokia Lumia 530 | User Guide - Page 71
full advantage of Nokia Camera? Take a look at these tips and learn more about your high-resolution camera. • To quickly switch the camera on when your phone is locked, press the power key, swipe down from the top of the screen, and tap . • If you don't use the camera faces you like best and put them - Nokia Lumia 530 | User Guide - Page 72
moving object when taking the photo. Just keep the camera still. 2. Tap , then tap the photo and edit screen. 5. To select which moving object you bottom right corner of the screen. Tip: To highlight all object when taking the photo. Just keep the camera still. 2. Tap , then tap the photo and - Nokia Lumia 530 | User Guide - Page 73
screen again, and tap . Download camera lenses from Store Would you like to make your camera even better and find new fun ways to take great photos? Download camera lenses apps from Store. 1. Tap Nokia Camera. 2. Tap > lenses... > find more lenses, and follow the instructions. Using services - Nokia Lumia 530 | User Guide - Page 74
by date and location Tap > settings > Group my photos by time and location. Zoom in or out Place 2 fingers on the screen, and slide your fingers together or apart. Tip: To quickly zoom in or zoom back out, double-tap the photo. Mark a photo as a favorite Would you like to find your best shots - Nokia Lumia 530 | User Guide - Page 75
your photos and videos to a social networking service for your friends and family to see? feature, on the start screen, swipe down from the top of the screen, and tap ALL SETTINGS. Swipe to applications, tap photos+camera the Windows Phone app from the Mac App Store. 1. Connect your phone to a - Nokia Lumia 530 | User Guide - Page 76
app in your phone, you can download it from www.windowsphone.com/s?appid=b0940143-e67e-4f74-8f68-16b7ad872dd2. Your phone needs access to your location info. To allow it, on the start screen, swipe down from the top of the screen, and tap ALL SETTINGS > location, and switch Location services - Nokia Lumia 530 | User Guide - Page 77
Tip: If you have downloaded photo editing apps from Store, they are listed here as editing options. 3. To save the edited photo, tap . © 2014 Microsoft Mobile. All rights reserved. 77 - Nokia Lumia 530 | User Guide - Page 78
to the photos you take. Apps can use your location info to offer you a wider variety of services. 1. On the start screen, swipe down from the top of the screen, and tap ALL SETTINGS. 2. Tap location, and switch Location services to On . Positioning methods Your phone shows your location on the - Nokia Lumia 530 | User Guide - Page 79
of the screen, tap ALL SETTINGS > cellular+SIM, and switch Data roaming options to roam. Connecting to the internet when roaming, especially when abroad, can raise data costs substantially. Data roaming means using your phone to receive data over networks that your network service provider doesn - Nokia Lumia 530 | User Guide - Page 80
web Who needs a computer, when you can browse the internet on your phone? Tip: If your network service provider doesn't charge you a fixed fee for data transfer, to save on data costs, use a Wi-Fi network to connect to the internet. 1. Tap Internet Explorer. 2. Tap the address bar. 3. Write a web - Nokia Lumia 530 | User Guide - Page 81
files. 1. Tap Internet Explorer. 2. Tap > settings > delete history. A cache is a memory location that is used to store data temporarily. If you have, or have tried to, access confidential info or a secure service, requiring passwords, clear the cache after each use. Delete an individual - Nokia Lumia 530 | User Guide - Page 82
in all languages. For more info on feature and service availability, go to www.windowsphone.com. Close internet connections Save your battery by closing internet connections that are open in the background. You can do it without closing any apps. 1. On the start screen, swipe down from the top of - Nokia Lumia 530 | User Guide - Page 83
play games. Watch and listen You can use your phone to screen, swipe left, and tap 2. Swipe to COLLECTION. 3. Tap the video you want to play. Video. Tip: You can also buy or rent movies and television shows from the Xbox video store. Pause or resume playback Tap or . © 2014 Microsoft Mobile - Nokia Lumia 530 | User Guide - Page 84
music and other content may involve transfer of large amounts of data through your service provider's network. For info about data transmission charges, contact your network service provider. Sync music and videos between your phone and computer Do you have media on your computer that you want to - Nokia Lumia 530 | User Guide - Page 85
password, and follow the instructions. This feature is not available in all languages. For more info on feature and service availability, see the How-to section at www.windowsphone.com. Availability of apps and games may depend on your kid's age. Play a game Gaming on your phone is a truly social - Nokia Lumia 530 | User Guide - Page 86
don't have the game, but it is available in your area in games store, you can either download a trial version or buy it right away. Resume playing a game When you return to a game, there may be a resume icon in the game itself. If not, tap the screen. © 2014 Microsoft Mobile. All rights reserved - Nokia Lumia 530 | User Guide - Page 87
and view PowerPoint slide shows, and share documents using SharePoint. You can also save your documents to OneDrive. OneDrive is cloud storage that you can use to access your documents from your phone, tablet, computer, or Xbox. When you stop working on a document and go back to it later, you're in - Nokia Lumia 530 | User Guide - Page 88
highlight color. See the document structure Tap . Send a document in a mail Tap the Word file and > share.... Delete a document Swipe to places, tap and hold the document, and tap delete. Work with Excel Mobile No need to travel to the office to check the latest figures. With Microsoft Excel - Nokia Lumia 530 | User Guide - Page 89
a PowerPoint broadcast To watch a PowerPoint presentation broadcast over the internet, open the mail containing the link to the broadcast presentation, and tap the link. Work with SharePoint Workspace Mobile Work on shared Microsoft Office documents, and collaborate on projects, schedules, and - Nokia Lumia 530 | User Guide - Page 90
your phone. If an app isn't available until after you've already set up your account, your company can let you know how to get it. A company Hub lets you get to all sorts of company info in one place - such as news, expenses, apps, or access to a company store. Installing a Hub works the same way - Nokia Lumia 530 | User Guide - Page 91
For more info, go to www.nokia.com/gb-en/products/nokia-for-business/. Be productive with Office apps Your phone has the mobile versions of Microsoft Office apps. You can: • Review your notes and documents, make last-minute changes, or create new documents • View and edit PowerPoint presentations - Nokia Lumia 530 | User Guide - Page 92
manual. Tap the profile to connect to the VPN. Collaborate efficiently with Lync on your phone Microsoft Lync is a next-generation communications service that connects people in new ways mobile version to your phone from Store. For more info, see the user documentation on the Microsoft Lync support - Nokia Lumia 530 | User Guide - Page 93
how to connect to accessories and networks, transfer files, create backups, lock your phone, and keep the software up to date. Update your phone software Stay in step with the beat - update your phone software and apps wirelessly to get new and enhanced features for your phone. Updating the software - Nokia Lumia 530 | User Guide - Page 94
just follow the instructions shown on your phone. If your phone is short on memory, you may need to move your apps, photos, and other stuff to the memory card. Tip: Check Store for app updates. After the update, check the Nokia Care app or support pages for your new user guide. Switch off automatic - Nokia Lumia 530 | User Guide - Page 95
the screen, and tap > Wi-Fi Sense. 2. Switch Connect to Wi-Fi hotspots to On . Tip: Share the Wi-Fi hotspots with your friends who also use Wi-Fi Sense. Switch Share Wi-Fi networks I select to On . Memory and storage Learn how to manage your photos, apps and other stuff on your phone. Back - Nokia Lumia 530 | User Guide - Page 96
On the start screen, swipe left, and tap storage sense. To change where your phone stores your apps and other files, tap phone or SD card for each file type. The type of the memory card may affect how long it takes to move large files to the card. Move apps to the memory card Tap phone > apps+games - Nokia Lumia 530 | User Guide - Page 97
out of free memory on your phone? Move the app to the memory card instead of uninstalling it. Tap storage sense > phone > apps+games, tap , select the apps you want to move, and tap move to SD. Delete a game from your phone To uninstall a game,tap games, tap and hold the game, and tap remove. Copy - Nokia Lumia 530 | User Guide - Page 98
of time after which the phone locks automatically. Keep the security code secret and in a safe place separate from your phone. If you forget the security code and cannot recover it, or if you enter the wrong code too many times, your phone will require © 2014 Microsoft Mobile. All rights reserved - Nokia Lumia 530 | User Guide - Page 99
service. Additional charges may apply, and all the personal data on your phone may be deleted. For more info, contact Nokia Care or your phone dealer. Unlock your phone Press the power key, drag the lock screen up, and type in your security code. Change your passcode On the start screen, swipe down - Nokia Lumia 530 | User Guide - Page 100
with your SIM card, contact your network service provider. This helps you protect your phone against unauthorized use. You can set your phone to ask for the lock code that you define. Keep the code secret and in a safe place, separate from your phone. If you forget the code and your phone is locked - Nokia Lumia 530 | User Guide - Page 101
get the most out of your phone, there's a user guide in your phone with additional instructions. On the start screen, swipe left, and tap Nokia Care. You can also go to www.nokia.com/support, where you can find: • Troubleshooting info • Discussions • News on apps and downloads • Software update info - Nokia Lumia 530 | User Guide - Page 102
call during the account and phone setup, tap emergency call. • If the mobile network is not available, you may also try making an internet call, if you can access the internet. Take care of your device Handle your device, battery, charger and accessories with care. The following suggestions - Nokia Lumia 530 | User Guide - Page 103
down, close apps, switch off charging, and if necessary, switch itself off. If the device is not working properly, take it to the nearest authorized service facility. Recycle Always return your used electronic products, batteries, and packaging materials to dedicated collection points. This way you - Nokia Lumia 530 | User Guide - Page 104
service center before continuing to use it. Never use a damaged battery or charger. Only use the charger indoors. Do not charge your device during a lightning storm. Small children Your device and its accessories . Accessibility solutions Microsoft Mobile is committed to making mobile phones easy to - Nokia Lumia 530 | User Guide - Page 105
printed user guide, or go to www.nokia.com/sar. Support messages To help you take maximum advantage of your phone and services, you may receive messages from Microsoft Mobile. The messages may contain tips and tricks and support. To provide the service described above, your mobile phone number, the - Nokia Lumia 530 | User Guide - Page 106
or end-user support of third-party apps provided with your device. By using an app, you acknowledge that the app is provided as is. Downloading of maps, games, music and videos and uploading of images and videos may involve transferring large amounts of data. Your service provider may charge for the

User Guide
Nokia Lumia 530
Issue 1.0 EN-US