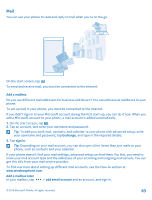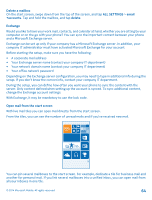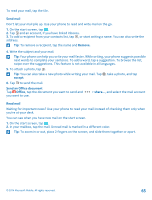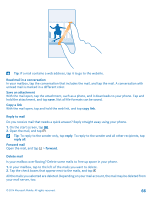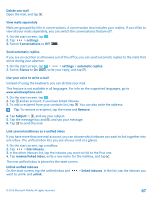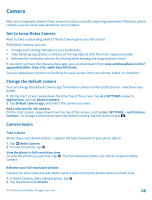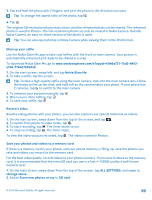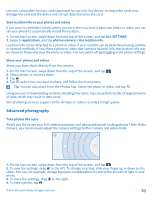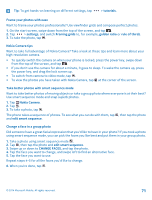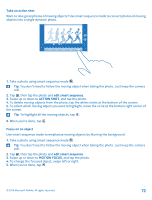Nokia Lumia 530 User Guide - Page 67
View mails separately, Send automatic replies, Use your voice to write a mail
 |
View all Nokia Lumia 530 manuals
Add to My Manuals
Save this manual to your list of manuals |
Page 67 highlights
Delete one mail Open the mail, and tap . View mails separately Mails are grouped by title in conversations. A conversation also includes your replies. If you'd like to view all your mails separately, you can switch the conversations feature off. 1. On the start screen, tap . 2. Tap > settings. 3. Switch Conversations to Off . Send automatic replies If you are on vacation or otherwise out of the office, you can send automatic replies to the mails that arrive during your absence. 1. On the start screen, tap > > settings > automatic replies. 2. Switch Status to On , write your reply, and tap . Use your voice to write a mail Instead of using the keyboard, you can dictate your mail. This feature is not available in all languages. For info on the supported languages, go to www.windowsphone.com. 1. On the start screen, tap . 2. Tap and an account, if you have linked inboxes. 3. To add a recipient from your contacts list, tap . You can also write the address. Tip: To remove a recipient, tap the name and Remove. 4. Tap Subject: > , and say your subject. 5. Tap the message box and , and say your message. 6. Tap to send the mail. Link several mailboxes as a unified inbox If you have more than one mail account, you can choose which inboxes you want to link together into one inbox. The unified inbox lets you see all your mail at a glance. 1. On the start screen, tap a mailbox. 2. Tap > link inboxes. 3. In the other inboxes list, tap the inboxes you want to link to the first one. 4. Tap rename linked inbox, write a new name for the mailbox, and tap . The new unified inbox is pinned to the start screen. Unlink unified inboxes On the start screen, tap the unified inbox and want to unlink and unlink. > linked inboxes. In the list, tap the inboxes you © 2014 Microsoft Mobile. All rights reserved. 67