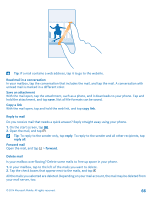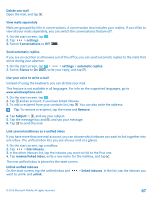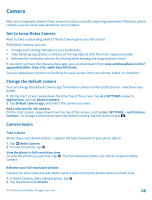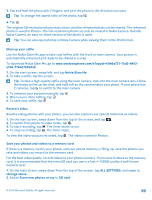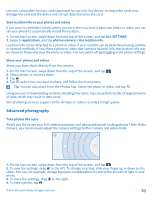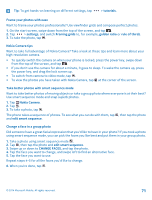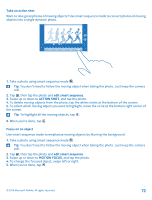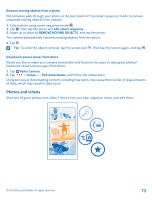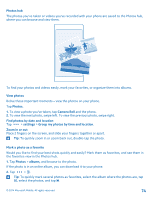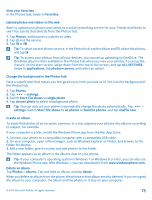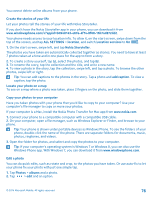Nokia Lumia 530 User Guide - Page 71
Frame your photos with ease, Nokia Camera tips, Take better photos with smart sequence mode
 |
View all Nokia Lumia 530 manuals
Add to My Manuals
Save this manual to your list of manuals |
Page 71 highlights
Tip: To get hands-on learning on different settings, tap > tutorials. Frame your photos with ease Want to frame your photos professionally? Use viewfinder grids and compose perfect photos. 1. On the start screen, swipe down from the top of the screen, and tap . 2. Tap > settings, and switch Framing grids to, for example, golden ratio or rule of thirds. 3. To take the photo, tap . Nokia Camera tips Want to take full advantage of Nokia Camera? Take a look at these tips and learn more about your high-resolution camera. • To quickly switch the camera on when your phone is locked, press the power key, swipe down from the top of the screen, and tap . • If you don't use the camera for about a minute, it goes to sleep. To wake the camera up, press the power key, and drag the lock screen up. • To switch from camera to video mode, tap . • To view the photos you have taken with Nokia Camera, tap at the corner of the screen. Take better photos with smart sequence mode Want to take better photos of moving objects or take a group photo where everyone is at their best? Use smart sequence mode and snap superb photos. 1. Tap Nokia Camera. 2. Tap . 3. To take a photo, tap . The phone takes a sequence of photos. To see what you can do with them, tap , then tap the photo and edit smart sequence. Change a face in a group photo Did someone have a great facial expression that you'd like to have in your photo? If you took a photo using smart sequence mode, you can pick the faces you like best and put them in your group photo. 1. Take a photo using smart sequence mode . 2. Tap , then tap the photo and edit smart sequence. 3. Swipe up or down to CHANGE FACES, and tap the photo. 4. Tap the face you want to change, and swipe left to find an alternative face. 5. Tap the face you want to use. Repeat steps 4-5 for all the faces you'd like to change. 6. When you're done, tap . © 2014 Microsoft Mobile. All rights reserved. 71