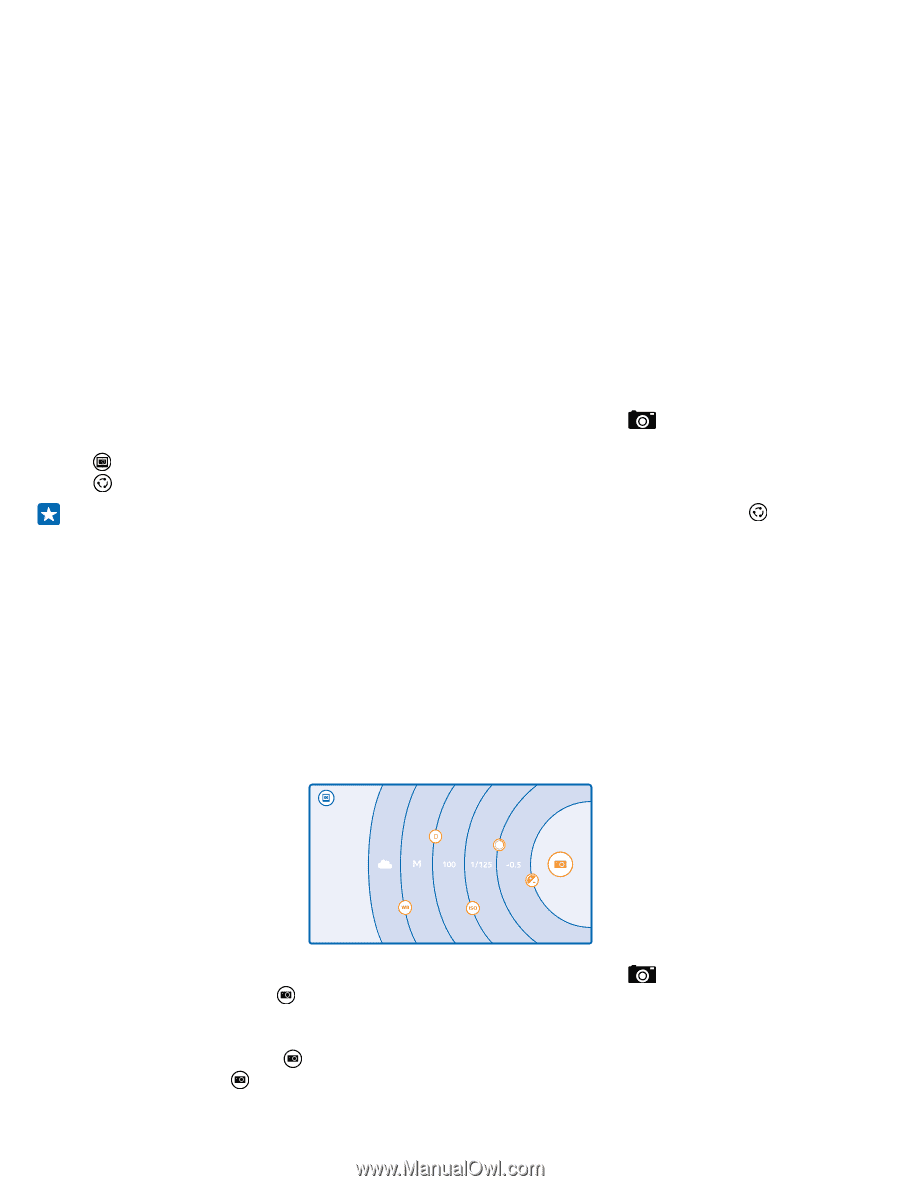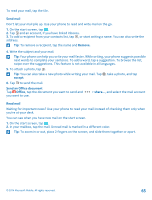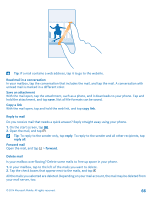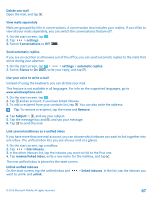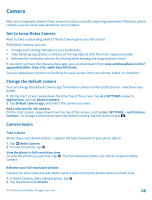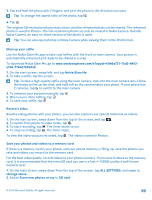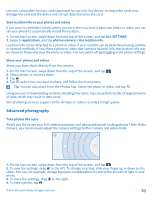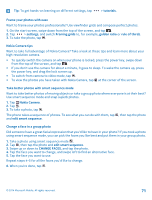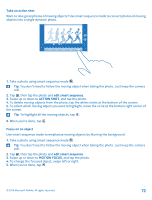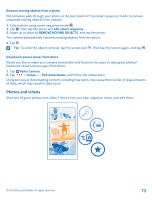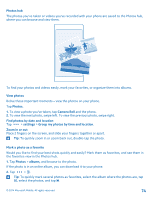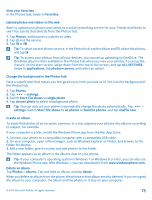Nokia Lumia 530 User Guide - Page 70
Save location info to your photos and videos, Share your photos and videos, Advanced photography
 |
View all Nokia Lumia 530 manuals
Add to My Manuals
Save this manual to your list of manuals |
Page 70 highlights
Use only compatible memory cards approved for use with this device. Incompatible cards may damage the card and the device and corrupt data stored on the card. Save location info to your photos and videos If you want to remember exactly where you were when you took a particular photo or video, you can set your phone to automatically record the location. 1. On the start screen, swipe down from the top of the screen, and tap ALL SETTINGS. 2. Swipe to applications, and tap photos+camera > Use location info. Location info can be attached to a photo or video, if your location can be determined using satellite or network methods. If you share a photo or video that contains location info, the location info may be shown to those who view the photo or video. You can switch off geotagging in the phone settings. Share your photos and videos Share your best shots directly from the camera. 1. On the start screen, swipe down from the top of the screen, and tap . 2. Take a photo, or record a video. 3. Tap . 4. Tap , select how you want to share, and follow the instructions. Tip: You can also share from the Photos hub. Select the photo or video, and tap . Using services or downloading content, including free items, may cause the transfer of large amounts of data, which may result in data costs. Not all sharing services support all file formats or videos recorded in high quality. Advanced photography Take photos like a pro Would you like to use your full creative potential, and take professional-looking photos? With Nokia Camera, you can manually adjust the camera settings both in camera and video mode. 1. On the start screen, swipe down from the top of the screen, and tap . 2. To view the settings, drag to the left. To change a setting, slide your finger up or down on the slider. You can, for example, change Exposure compensation to control the amount of light in your photo. 3. To close the settings, drag to the right. 4. To take a photo, tap . © 2014 Microsoft Mobile. All rights reserved. 70