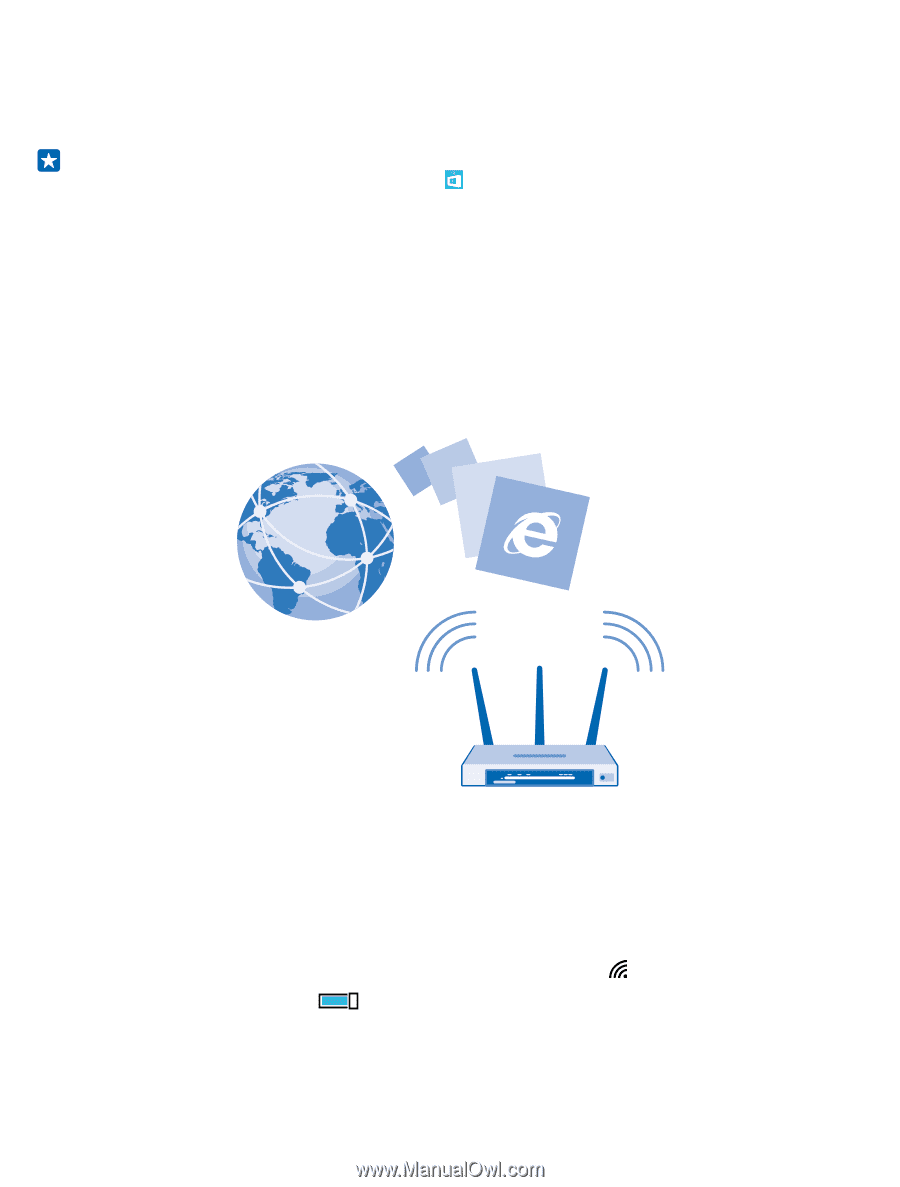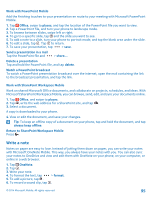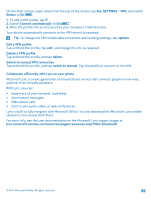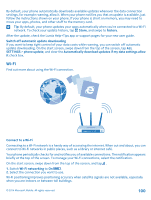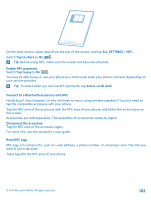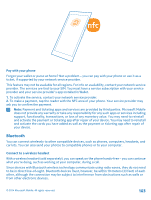Nokia Lumia 830 User Guide - Page 100
Wi-Fi, Connect to a Wi-Fi, phone update
 |
View all Nokia Lumia 830 manuals
Add to My Manuals
Save this manual to your list of manuals |
Page 100 highlights
By default, your phone automatically downloads available updates whenever the data connection settings, for example roaming, allow it. When your phone notifies you that an update is available, just follow the instructions shown on your phone. If your phone is short on memory, you may need to move your apps, photos, and other stuff to the memory card. Tip: By default, your phone updates your apps automatically when you're connected to a Wi-Fi network. To check your update history, tap Store, and swipe to history. After the update, check the Lumia Help+Tips app or support pages for your new user guide. Switch off automatic update downloading If you want to keep tight control of your data costs while roaming, you can switch off automatic update downloading. On the start screen, swipe down from the top of the screen, tap ALL SETTINGS > phone update, and clear the Automatically download updates if my data settings allow it check box. Wi-Fi Find out more about using the Wi-Fi connection. Connect to a Wi-Fi Connecting to a Wi-Fi network is a handy way of accessing the internet. When out and about, you can connect to Wi-Fi networks in public places, such as a library or internet café. Your phone periodically checks for and notifies you of available connections. The notification appears briefly at the top of the screen. To manage your Wi-Fi connections, select the notification. On the start screen, swipe down from the top of the screen, and tap . 1. Switch Wi-Fi networking to On . 2. Select the connection you want to use. Wi-Fi positioning improves positioning accuracy when satellite signals are not available, especially when you are indoors or between tall buildings. © 2014 Microsoft Mobile. All rights reserved. 100