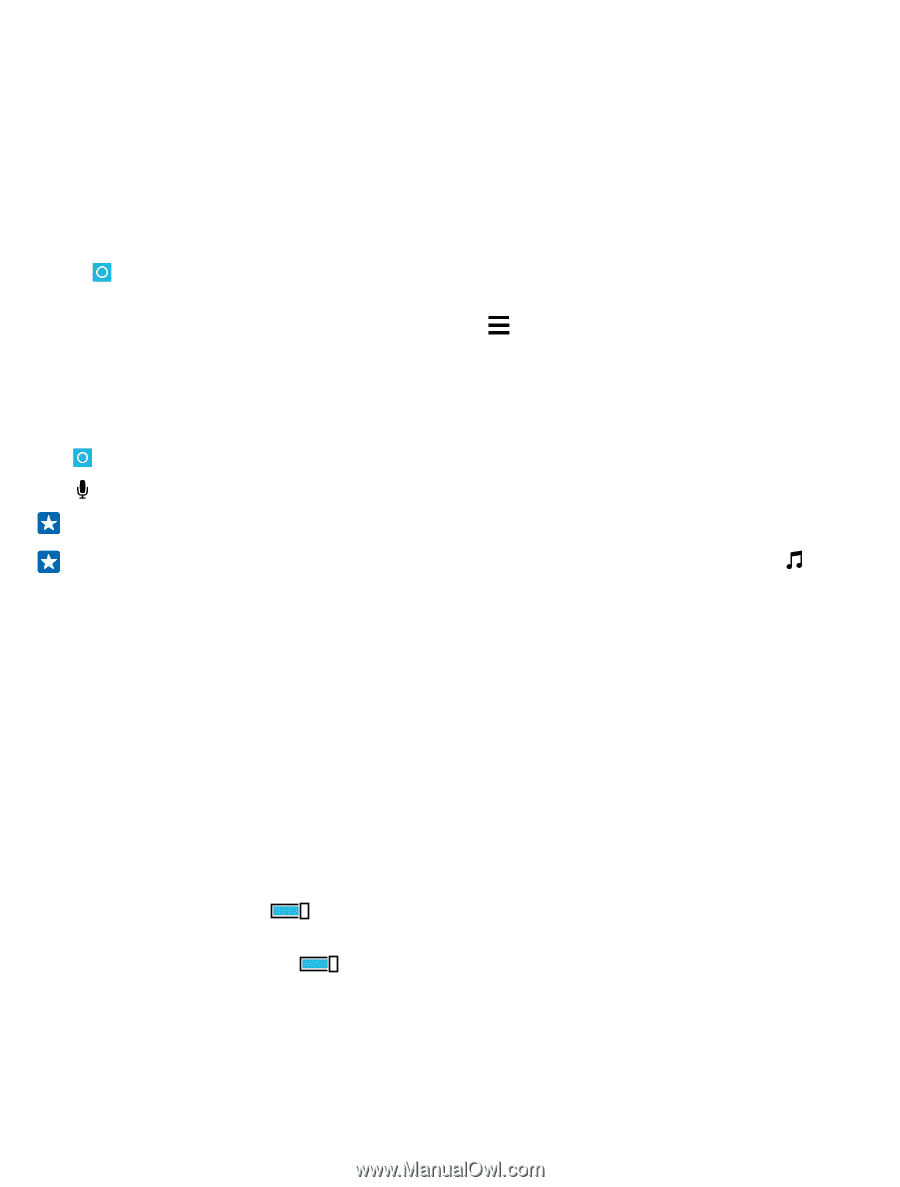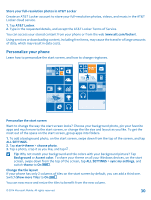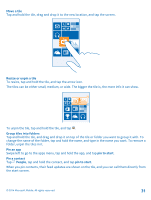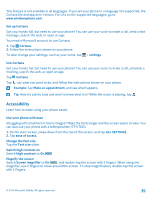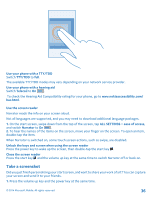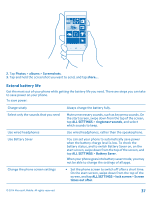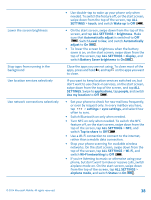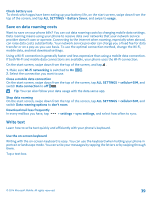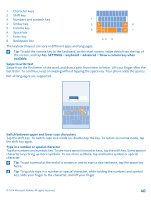Nokia Lumia 830 User Guide - Page 35
Set up Cortana, Use Cortana, Accessibility, Use your phone with ease
 |
View all Nokia Lumia 830 manuals
Add to My Manuals
Save this manual to your list of manuals |
Page 35 highlights
This feature is not available in all languages. If you set your phone to a language not supported, the Cortana tile and app aren't shown. For info on the supported languages, go to www.windowsphone.com. Set up Cortana Got your hands full, but need to use your phone? You can use your voice to make a call, send a text message, search the web, or open an app. You need a Microsoft account to use Cortana. 1. Tap Cortana. 2. Follow the instructions shown on your phone. To later change your settings, such as your name, tap > settings. Use Cortana Got your hands full, but need to use your phone? You can use your voice to make a call, schedule a meeting, search the web, or open an app. Tap Cortana. Tap , say what you want to do, and follow the instructions shown on your phone. Example: Say Make an appointment, and see what happens. Tip: Heard a catchy tune and want to know what it is? While the music is playing, tap . Accessibility Learn how to make using your phone easier. Use your phone with ease Struggling with small text or blurry images? Make the fonts larger and the screen easier to view. You can also use your phone with a teletypewriter (TTY/TDD). 1. On the start screen, swipe down from the top of the screen, and tap ALL SETTINGS. 2. Tap ease of access. Change the font size Tap the Text size slider. Switch high contrast on Switch High contrast to On . Magnify the screen Switch Screen magnifier to On , and double-tap the screen with 2 fingers. When using the magnifier, use 2 fingers to move around the screen. To stop magnification, double-tap the screen with 2 fingers. © 2014 Microsoft Mobile. All rights reserved. 35