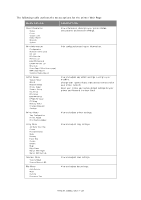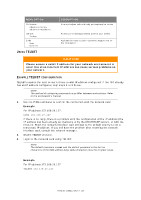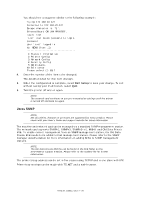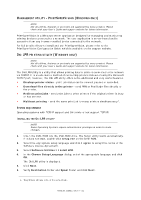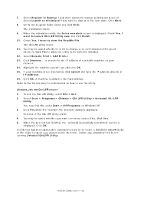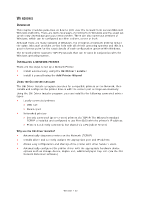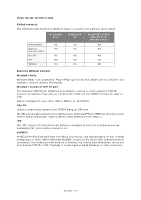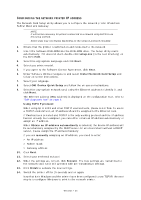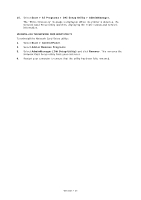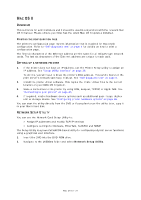Oki MB480 Network Guide Europe - Page 32
Start > Programs > Okidata > Oki LPR Utility > Uninstall Oki LPR
 |
View all Oki MB480 manuals
Add to My Manuals
Save this manual to your list of manuals |
Page 32 highlights
7. Select Register in Startup if you want automatic startup as Windows boots up. Select Launch as minimized if you want to startup in the Icon state. Click Next. 8. Verify the program folder name and click Next. The installation starts. 9. When the installation ends, the Setup complete screen is displayed. Check Yes, I want to launch Oki LPR Utility now and click Finish. 10. Check Yes, I want to view the ReadMe File. The Oki LPR utility starts. 11. You may be asked whether it is OK to change write permissions for the spool directory. Click Yes to allow the utility to be correctly installed. 12. Select Remote Print > Add Printer. 13. Click Discover... to search for the IP address of a suitable machine on your network. 14. Highlight the machine you will use and click OK. 15. If your machine is not discovered, click Cancel and type the IP address directly at IP Address:. 16. Click OK. A machine is added to the main window. Refer to the On-line Help for information on how to use the utility. UNINSTALLING THE OKI LPR UTILITY 1. To exit the Oki LPR Utility, select File > Exit. 2. Select Start > Programs > Okidata > Oki LPR Utility > Uninstall Oki LPR Utility. You may find this under Start > All Programs on Windows XP. 3. Click Yes when the "Confirm File Deletion" dialog is displayed. Deletion of the Oki LPR utility starts. 4. You may be asked whether you want to remove shared files. Click Yes. 5. When the deletion has finished, the "Uninstall Successfully Completed" screen is displayed. Click OK. If a file that has been added after installation exists in the folder to install the OkiLPR utility or the folder to spool, you cannot delete the folder. Delete any unwanted files before running Uninstall OkiLPR Utility. Network configuration > 32