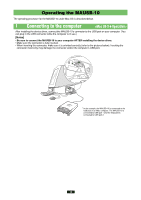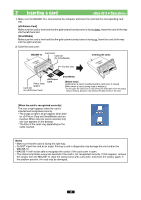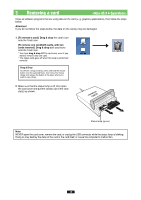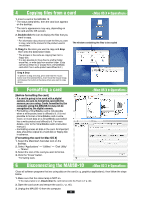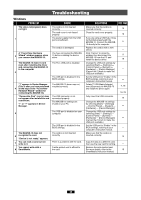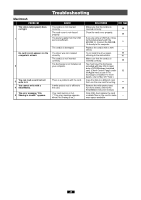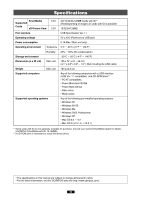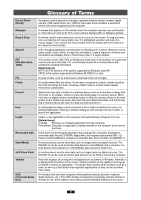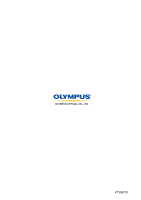Olympus MAUSB-10 Reference Manual - Page 48
Troubleshooting
 |
View all Olympus MAUSB-10 manuals
Add to My Manuals
Save this manual to your list of manuals |
Page 48 highlights
Troubleshooting Windows PROBLEM The status lamp (green) does not light. 1 CAUSE The card(s) is not inserted correctly. The card cover is not closed properly. The power supply from the USB port is insufficient. The card(s) is damaged. A "Found New Hardware 2 Wizard" window appears when you connect the MAUSB-10. You have connected the MAUSB10 before installing the device driver. The MAUSB-10 doesn't work even after installing the driver and connecting the MAUSB-10 to the computer. 3 The PC's USB port is disabled. The USB port is disabled in the BIOS settings. "?" appears in Device Manager. (This is after you have performed 4 all the steps in the "Found New Hardware Wizard" window for connecting the MAUSB-10.) "Removable Disk" icon (s) does not appear after installation and connection. "!" or "?" appears in Device Manager. The MAUSB-10 driver was not installed correctly. The USB connector is not connected properly. The MAUSB-10 settings are invalid on your PC. The USB port is disabled on your 5 computer. The USB port is disabled in the BIOS settings. The MAUSB-10 does not 6 recognize the card. "Device is not ready." appears. 7 You can read a card, but not write to it. You cannot write with a 8 SmartMedia. The card(s) is not inserted correctly. There is a problem with the card. A write-protect seal is affixed to the card. SOLUTIONS Make sure that the card(s) is inserted correctly. Close the card cover properly. REF. PAGE 12 12 If you are using a USB hub, it may not function properly with the MAUSB-10. Connect the MAUSB10 directly to the computer. Replace the card(s) with a new one(s). Click "Cancel" to close the window, then disconnect the MAUSB-10 from the PC and install the device driver. Change the USB port settings by selecting [Start] - [Settings] - [Control Panel] - [System] - [Hardware] - [Device Manager] (Cancel the [!] mark to make the USB port available.) Set the USB port to "Enable" in the BIOS settings, referring to your computer's instruction manual. Delete [? USB Media Adapter], then disconnect the MAUSB-10 and install the driver again. 5 - 9 18 - - 7, 15 18, 29 Fully insert the USB connector. 10 Change the MAUSB-10 settings by selecting [Start] - [Settings] - [Control Panel] - [System] - - [Hardware] - [Device Manager]. Change the USB port settings by selecting [Start] - [Settings] - [Control Panel] - [System] - [Hardware] - [Device Manager] - (Cancel the [!] mark to make the USB port available.) Set the USB port to "Enable" in the BIOS settings, referring to your - computer's instruction manual. Make sure that the card(s) is inserted correctly. 12 Copy the data to a different card, then use the new card for writing. - Remove the write-protect seal. For more details, refer to the 15 SmartMedia instruction manual. 48