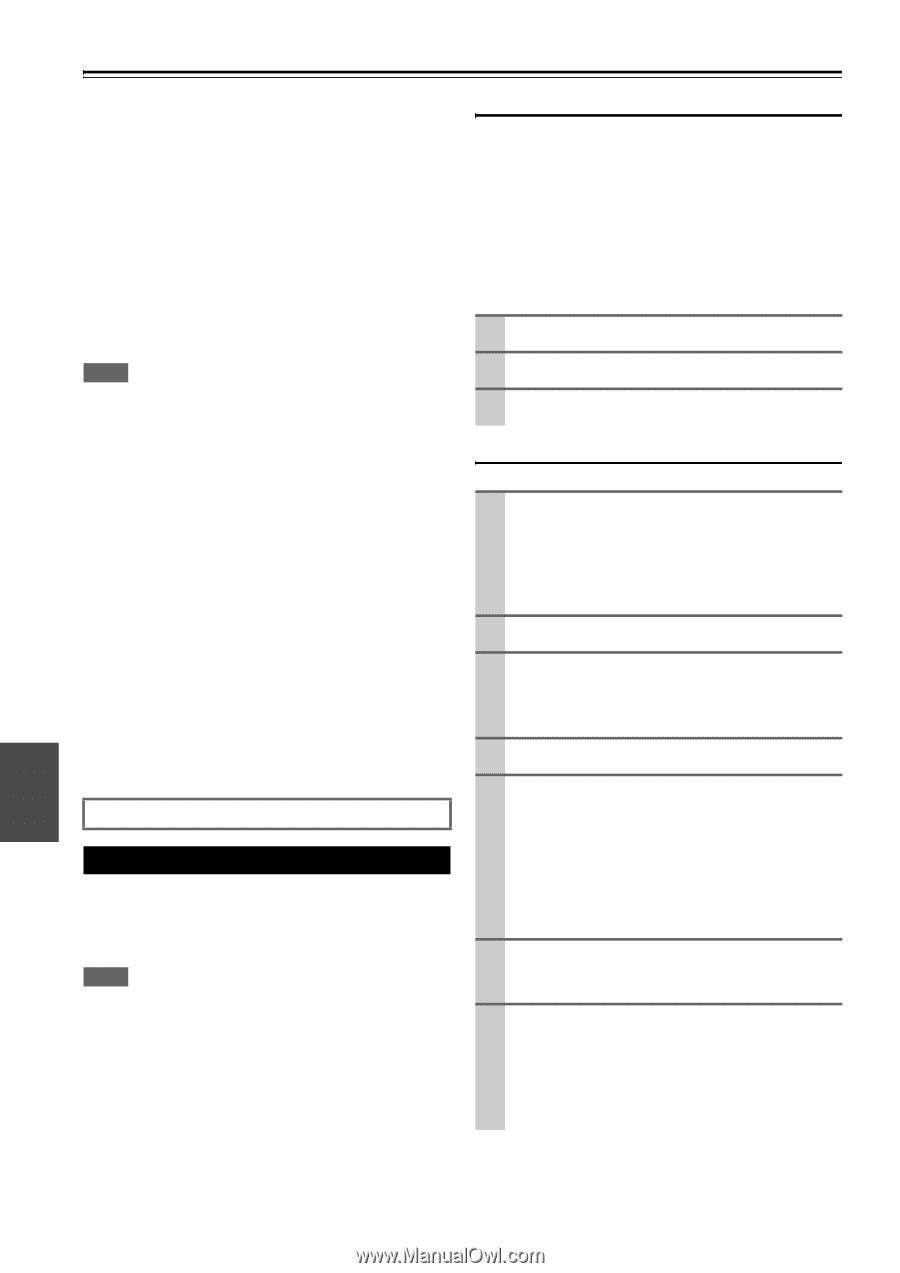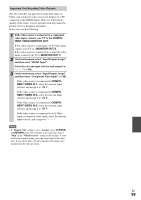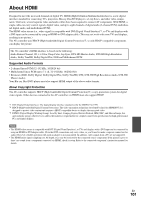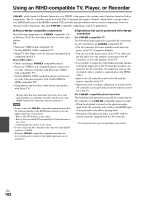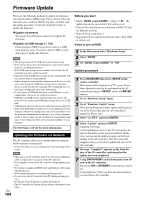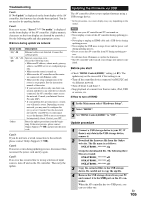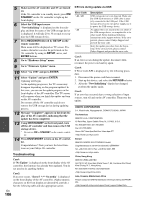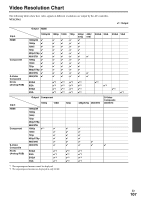Onkyo PR-SC5508 Owner Manual - Page 104
Firmware Update, Updating the Firmware via Network
 |
View all Onkyo PR-SC5508 manuals
Add to My Manuals
Save this manual to your list of manuals |
Page 104 highlights
Firmware Update There are the following methods to update the firmware: via network and via USB storage. Please choose either one that suits your condition. Before you start, carefully read the update procedure. It will take about 60 minutes to update the firmware. ■ Update via network You need a wired Internet connection to update the firmware. ■ Update via USB storage (➔ 105) Please prepare a USB storage device such as a USB flash memory stick. You need at least 32 MB of available space to update the firmware. Note • The storage media in the USB card reader may not work. • If the storage device has been partitioned, each section will be treated as an independent device. • If the USB mass storage device contains a lot of data, the AV controller may take a while to read it. • Operation with all USB mass storage devices including the abil- ity to power them is not guaranteed. • Onkyo accepts no responsibility whatsoever for the loss or dam- age to data stored on a USB mass storage device when that device is used with the AV controller. We recommend that you back up your important music files beforehand. • If you connect a USB hard disk drive to the USB port, we recommend that you use its AC adapter to power it. • USB hubs and USB devices with hub functions are not supported. Do not connect your USB mass storage device via a USB hub. • USB memory devices with security functions are not supported. • In no event shall Onkyo be liable to you or any third party for any damages, whatsoever, arising from your use of or inability to use the firmware, including but not limited to, loss of any equipment, media or data, or other special, incidental or consequential damages, even if Onkyo has been advised of the possibility of such damages. See the Onkyo web site for latest information. Updating the Firmware via Network The AV controller allows you to update firmware using network connection on rear panel. * In this procedure, on-screen display may vary depending on the model. Note • Make sure your AV controller and TV are turned on and Ethernet cable is connected to rear panel of the AV controller. • Never unplug or turn off the AV controller during updating process. • Never plug or unplug an HDMI cable and Ethernet cable during updating process. • Never unplug the power cord during updating process. • Do not access the AV controller from PC during updating pro- cess. • It will take about 60 minutes to update the firmware. • The AV controller will retain all your settings after update is fin- ished. En 104 Before you start • Check "HDMI Control(RIHD)" setting (➔ 61). The update may not be successful if this setting is on. • Turn off the controller device connected via RS232C and via Ethernet network. • Turn off Zone 2 and Zone 3. • Stop playback of content from Internet radio, iPod, USB or servers, etc. ■ How to turn off RIHD 1 In the Main menu select "Hardware Setup". 2 Select "HDMI". 3 Set "HDMI Control(RIHD)" to "Off". Update procedure 1 Press RECEIVER followed by SETUP on the remote controller. Main menu will be displayed on TV screen. Procedures thereafter can also be performed on the AV controller by using its SETUP, arrow, and ENTER buttons. 2 Go to "Hardware Setup" menu. 3 Go to "Firmware Update" menu. Note that the Firmware Update option will be grayed out about 50 seconds after the AV controller is turned on. Please wait. 4 Select "via NET" and press ENTER. 5 Select "Update" and press ENTER. Updating will begin. As the updating progresses, the TV screen may disappear depending on the program updated. In this case, you can see the update progress on the front display of the AV controller. The TV screen will reappear when you finish the update and turn on the AV controller. 6 Message "Complete!" appears on the front display of the AV controller, indicating that the update has been completed. 7 Using ON/STANDBY on the front panel, turn off and on the AV controller. Do not use ON or STANDBY on the remote controller. Congratulations!! Now you have the latest firmware on your Onkyo AV controller.