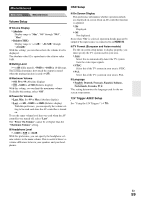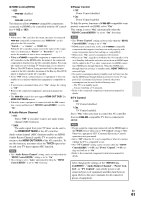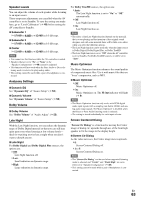Onkyo PR-SC5508 Owner Manual - Page 60
Hardware Setup, Remote ID, Multi Zone, Tuner, SIRIUS Settings North American models
 |
View all Onkyo PR-SC5508 manuals
Add to My Manuals
Save this manual to your list of manuals |
Page 60 highlights
Hardware Setup Main menu Hardware Setup Remote ID ■ Remote ID ` 1, 2, or 3 When several Onkyo components are used in the same room, their remote ID codes may overlap. To differentiate the AV controller from the other components, you can change its remote ID from "1", to "2" or "3". Note • If you do change the AV controller's remote ID, be sure to change the remote controller to the same ID (see below), otherwise, you won't be able to control it with the remote controller. Changing the Remote Controller's ID 1 While holding down RECEIVER, press and hold down SETUP until RECEIVER lights (about 3 seconds). 2 Use the number buttons to enter ID 1, 2, or 3. RECEIVER flashes twice. Multi Zone See "Setting the Multi Zone" (➔ 76). Tuner For FM/AM tuning to work properly, you must specify the FM/AM frequency step used in your area. Note that when this setting is changed, all radio presets will be deleted. ■ FM/AM Frequency Step (North American models) ` 200kHz/10kHz: Select if 200 kHz/10 kHz steps are used in your area. ` 50kHz/9kHz: Select if 50 kHz/9 kHz steps are used in your area. ■ AM Frequency Step (European and Asian models) ` 10kHz: Select if 10 kHz steps are used in your area. ` 9kHz: Select if 9 kHz steps are used in your area. SIRIUS Settings (North American models) See the separate Satellite Radio Guide for more information. ■ SAT Radio Mode If you connect a SIRIUS Satellite Radio antenna to the AV controller (sold separately), set this setting to "SIRIUS". ■ Antenna Aiming, SIRIUS Parental Lock These items are for use with SIRIUS Satellite Radio. It's not available if "SAT Radio Mode" is set to En "None". 60 HDMI ■ Audio TV Out ` Off: The audio is not output from the HDMI output. ` On: The audio is output from the HDMI output. This preference determines whether the incoming audio signal is output from the HDMI output. You may want to turn this preference on if your TV is connected to the HDMI output and you want to listen to the audio from a connected component through your TV's speakers. Normally, this should be set to "Off". Note • Listening mode cannot be changed when this setting is set to "On" and the input source is not HDMI. • If "On" is selected and the audio can be output from the TV, the AV controller will output no sound through its speakers. In this case, "TV Sp On" appears on the display. • When "TV Control" is set to "On", this setting is fixed to "Auto". • With some TVs and input signals, no sound may be output even when this setting is set to "On" (➔ 61). • When the "Audio TV Out" setting is set to "On", or "TV Control" is set to "On" (➔ 61) and you're listening through your TV's speakers (➔ 19), if you turn up the AV controller's volume control, the sound will be output by the AV controller's front left and right speakers. To stop the AV controller's speakers producing sound, change the settings, change your TV's settings, or turn down the AV controller's volume. • If the "Monitor Out" setting is set to "Both(Main)" or "Both(Sub)" (➔ 44) and if your TV connected to a priority output cannot output the audio, the sound will be heard from AV controller's speakers. ■ Lip Sync ` Disable: HDMI lip sync disabled. ` Enable: HDMI lip sync enabled. The AV controller can be set to automatically correct any delay between the video and the audio, based on the data from the connected monitor. Note • This function works only if your HDMI-compatible TV supports HDMI Lip Sync. • You can check the amount of delay being applied by the HDMI Lip Sync function on the A/V Sync screen. • If the "Monitor Out" setting is set to "HDMI Main", "Both(Main)" or "Both" (➔ 44), the delay will be corrected in accordance with the monitor connected to HDMI OUT MAIN. On the other hand, if "HDMI Sub" or "Both(Sub)" is selected, the delay will be corrected in accordance with the monitor connected to HDMI OUT SUB.