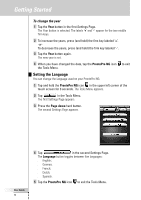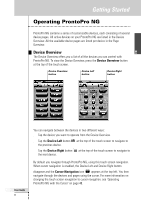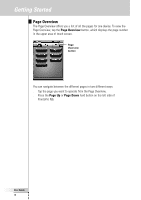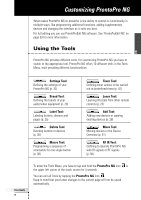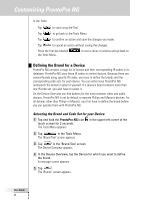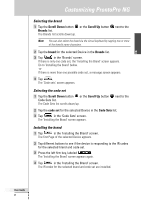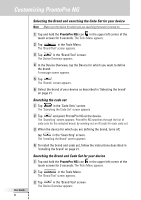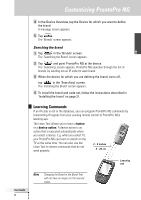Philips TSU7500 User manual - Page 23
Selecting the brand, Selecting the code set, Installing the brand
 |
UPC - 037849966563
View all Philips TSU7500 manuals
Add to My Manuals
Save this manual to your list of manuals |
Page 23 highlights
EN Customizing ProntoPro NG Selecting the brand 1 Tap the Scroll Down button Brands list. The Brands list scrolls down/up. or the Scroll Up button next to the Note You can also select the brand via the virtual keyboard by tapping one or more of the brand's name characters. 2 Tap the brand for the selected Device in the Brands list. 3 Tap in the 'Brands' screen. If there is only one code set, the 'Installing the Brand' screen appears. Go to 'Installing the brand' below. -or- If there is more than one possible code set, a message screen appears. 4 Tap . The 'Code sets' screen appears. Selecting the code set 1 Tap the Scroll Down button or the Scroll Up button Code Sets list. The Code Sets list scrolls down/up. next to the 2 Tap the code set for the selected Device in the Code Sets list. 3 Tap in the 'Code Sets' screen. The 'Installing the Brand' screen appears. Installing the brand 1 Tap in the 'Installing the Brand' screen. The first Page of the selected Device appears. 2 Tap different buttons to see if the device is responding to the IR codes for the selected brand and code set. 3 Press the left firm key, labeled . The 'Installing the Brand' screen appears again. 4 Tap in the 'Installing the Brand' screen. The IR codes for the selected brand and code set are installed. User Guide 21