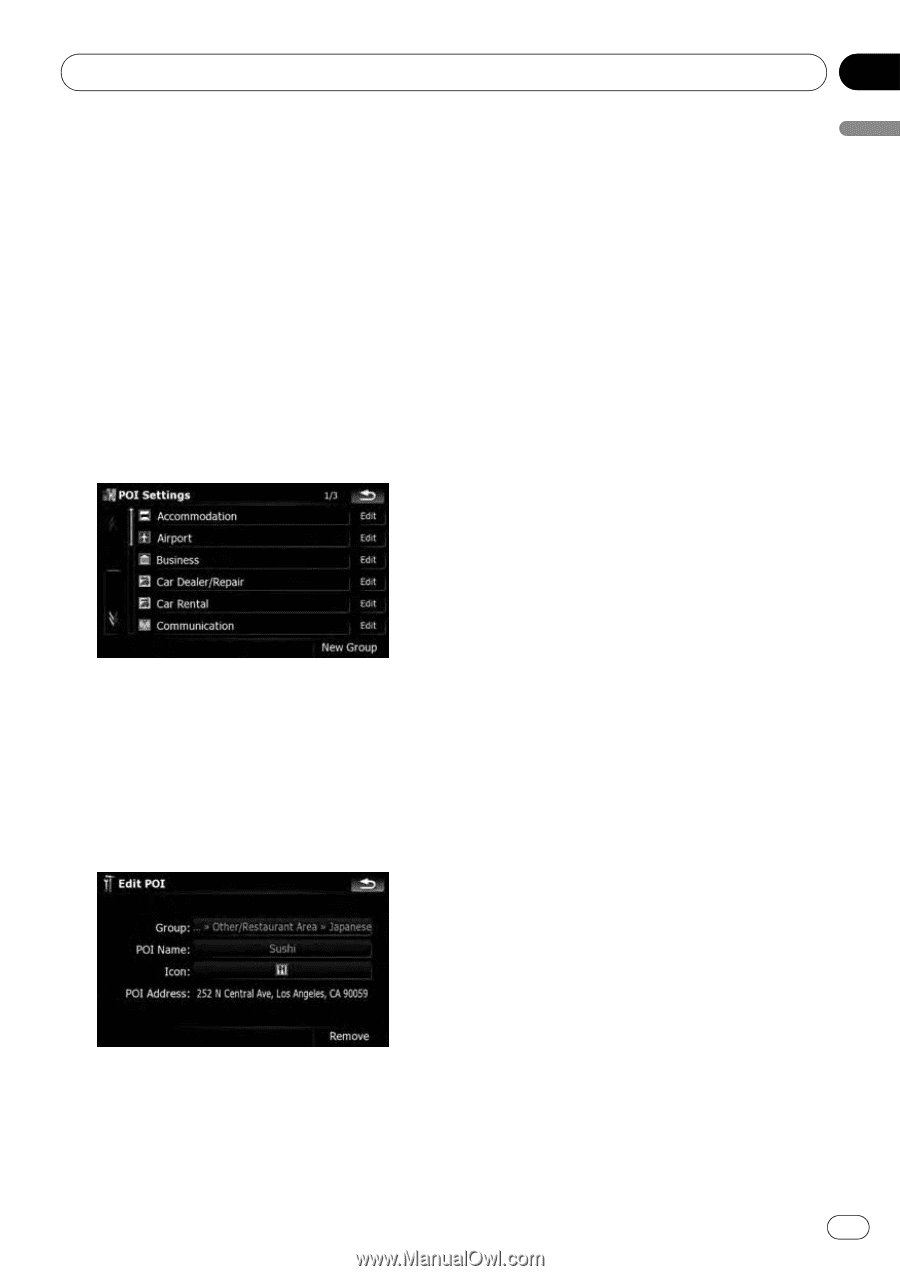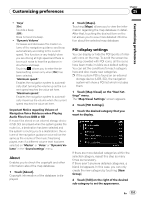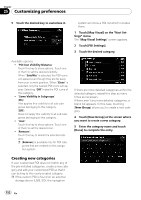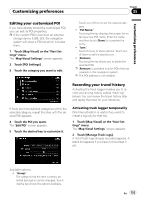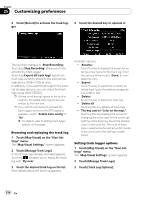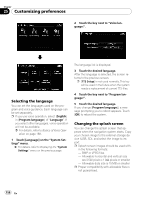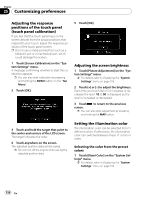Pioneer AVIC-X9115BT Operation Manual - Page 153
Editing your customized POI, Recording your travel history - review
 |
View all Pioneer AVIC-X9115BT manuals
Add to My Manuals
Save this manual to your list of manuals |
Page 153 highlights
Customizing preferences Chapter 25 Customizing preferences Editing your customized POI If you have already stored the customized POI, you can edit its POI properties. p If the custom POI is found on an external storage device (USB, SD), the navigation system will show a POI list which includes them. 1 Touch [Map Visual] on the "Navi Settings" menu. The "Map Visual Settings" screen appears. 2 Touch [POI Settings]. 3 Touch the category you want to edit. Touch one of them to set the desired category. ! "POI Name:" Touching the key displays the screen for entering a new POI name. Enter the name and then touch [Done] to complete the entry. ! "Icon:" Touch this key to show options. Touch one of them to set the desired icon. ! [Remove]: Touching the key allows you to delete the selected POI. p [Remove] is available only for POIs that are created on this navigation system. p The POI address is not editable. Recording your travel history Activating the track logger enables you to record your driving history (called "track log" below). You can review the travel history later and replay the travel for your reference. If there are more detailed categories within the selected category, repeat this step until the desired POI appears. 4 Touch the POI you want. The "Edit POI" screen appears. 5 Touch the desired key to customize it. Activating track logger temporarily One-time activation is useful if you want to create a log only for that trip. 1 Touch [Map Visual] on the "Navi Settings" menu. The "Map Visual Settings" screen appears. 2 Touch [Manage Track Logs]. A list of track logs already recorded appears. A blank list appears if you have not recorded it yet. Available options; ! "Group:" The category that the item currently selected belongs to can be changed. Touching the key shows the options available. En 153