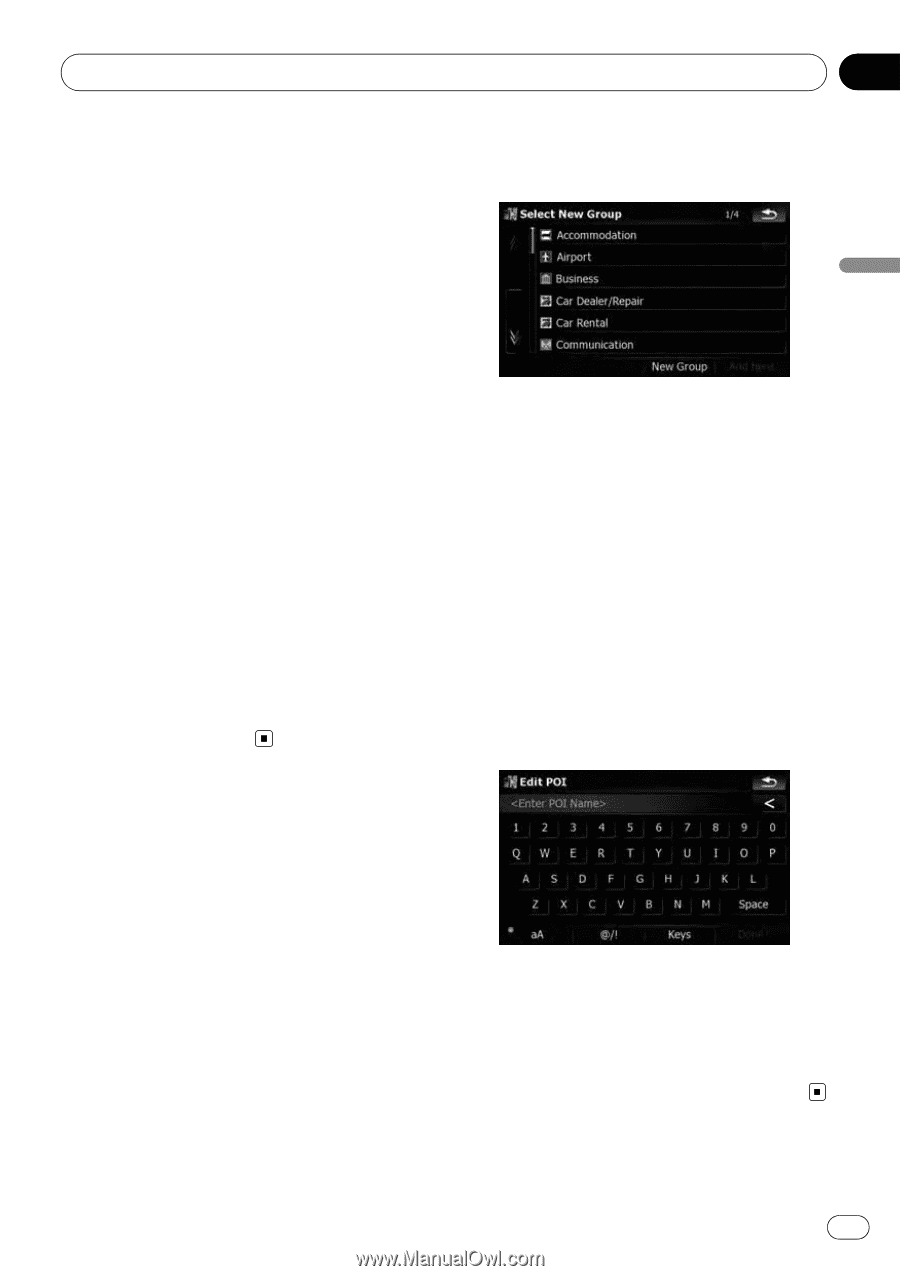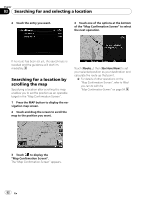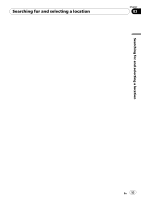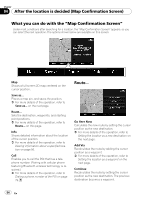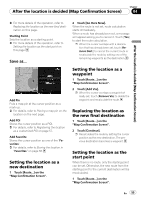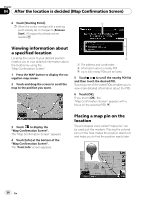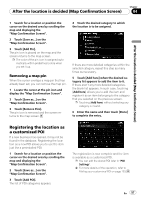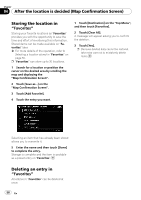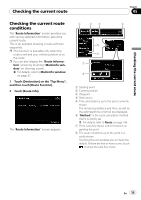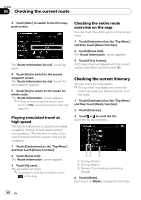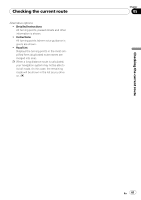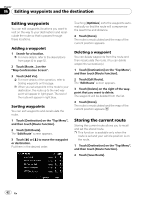Pioneer AVIC-X9115BT Operation Manual - Page 57
Registering the location as, a customized POI, After the location is decided Map Confirmation Screen
 |
View all Pioneer AVIC-X9115BT manuals
Add to My Manuals
Save this manual to your list of manuals |
Page 57 highlights
After the location is decided (Map Confirmation Screen) Chapter 04 After the location is decided (Map Confirmation Screen) 1 Search for a location or position the cursor on the desired area by scrolling the map and displaying the "Map Confirmation Screen". 2 Touch [Save as...] on the "Map Confirmation Screen". 3 Touch [Add Pin]. The pin icon is placed on the map and the screen returns to the map screen. p The color of the pin icon is assigned automatically within predefined colors when you set it up. Removing a map pin When the cursor overlaps a map pin that has already been set, you can remove the map pin. 1 Locate the cursor at the pin icon and display the "Map Confirmation Screen". 2 Touch [Save as...] on the "Map Confirmation Screen". 3 Touch [Remove Pins]. The pin icon is removed and the screen returns to the map screen. 4 Touch the desired category to which the location is to be assigned. If there are more detailed categories within the selected category, repeat this step as many times as necessary. 5 Touch [Add here] when the desired category list appears to add the item to it. If there aren't any more detailed categories, the blank list appears. In such case, touching [Add here] allows you to add the item and register it as an item belonging to the category that you selected on the previous screen. p Touching [Add here] without selecting any category is invalid. 6 Enter the name and then touch [Done] to complete the entry. Registering the location as a customized POI If a new business has opened, it may not be found in the database. Registering the location as a new POI allows you to use the item just like a preinstalled POI. 1 Search for a location or position the cursor on the desired area by scrolling the map and displaying the "Map Confirmation Screen". 2 Touch [Save as...] on the "Map Confirmation Screen". 3 Touch [Add POI]. The list of POI categories appears. The registration is now complete and the item is available as a customized POI. p You can edit the stored POI later in "POI Settings". = For more details of the operation, refer to Editing your customized POI on page 153. En 57