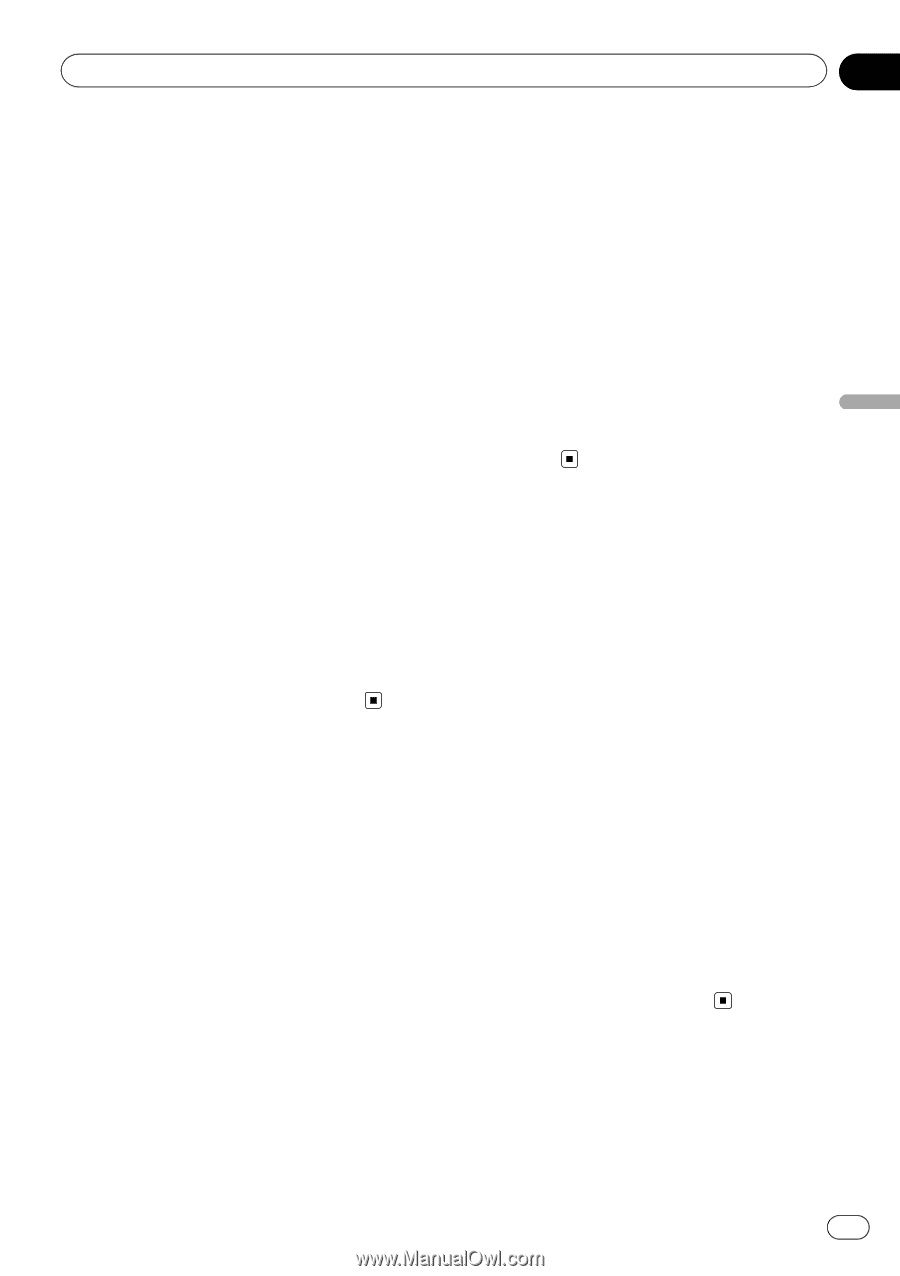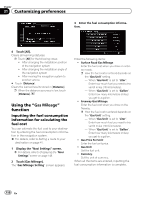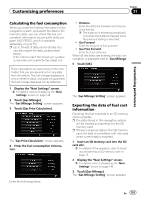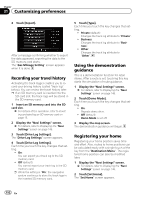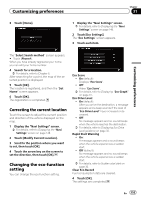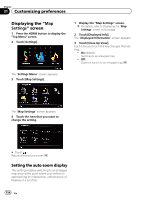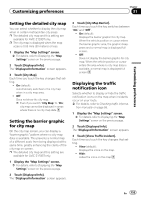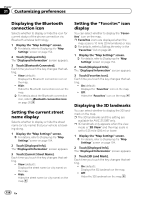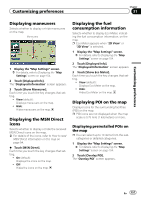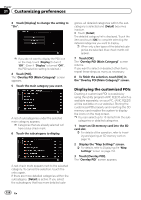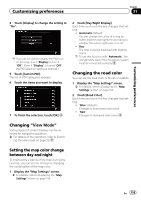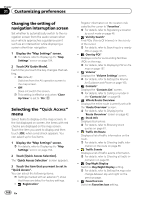Pioneer AVIC-X920BT Owner's Manual - Page 155
Setting the detailed city map, Setting the barrier graphic, for city map, Displaying the traffic,
 |
UPC - 884938104241
View all Pioneer AVIC-X920BT manuals
Add to My Manuals
Save this manual to your list of manuals |
Page 155 highlights
Customizing preferences Chapter 31 Customizing preferences Setting the detailed city map You can select whether to display the city map when in certain metropolitan city areas. p The detailed city map and this setting are available for AVIC-Z120BT only. p The city map is displayed when the map scale is 0.05 mile (50 meters) or less. 1 Display the "Map Settings" screen. = For details, refer to Displaying the "Map Settings" screen on the previous page. 2 Touch [Displayed Info]. The "Displayed Information" screen appears. 3 Touch [City Map]. Each time you touch the key changes that setting. ! On (default): Automatically switches to the city map when in a city map area. ! Off: Does not show the city map. p Even if you switch "City Map" to "On", city map cannot be displayed in areas where there is no city map data. Setting the barrier graphic for city map On the city map screen, you can display a "barrier graphic" pattern where no city map data is available. This prevents a normal map of a different scale from being displayed at the same time, greatly enhancing the clarity of the city map on screen. p The detailed city map and this setting are available for AVIC-Z120BT only. 1 Display the "Map Settings" screen. = For details, refer to Displaying the "Map Settings" screen on the previous page. 2 Touch [Displayed Info]. The "Displayed Information" screen appears. 3 Touch [City Map Barrier]. Each time you touch the key switches between "On" and "Off". ! On (default): Displays the barrier graphic for city map. When the vehicle position or cursor enters the barrier graphic area, the graphic disappears and a normal map is displayed full screen. ! Off: Does not display the barrier graphic for city map. When the vehicle position or cursor enters the area where no city map data is available, a normal map is displayed full screen. Displaying the traffic notification icon Selects whether to display or hide the traffic notification icons on the map when incidents occur on your route. = For details, refer to Checking traffic informa- tion manually on page 58. 1 Display the "Map Settings" screen. = For details, refer to Displaying the "Map Settings" screen on the previous page. 2 Touch [Displayed Info]. The "Displayed Information" screen appears. 3 Touch [Show Traffic Incident]. Each time you touch the key changes that setting. ! View (default): Displays the icons on the map. ! Hide: Hides the icons on the map. En 155