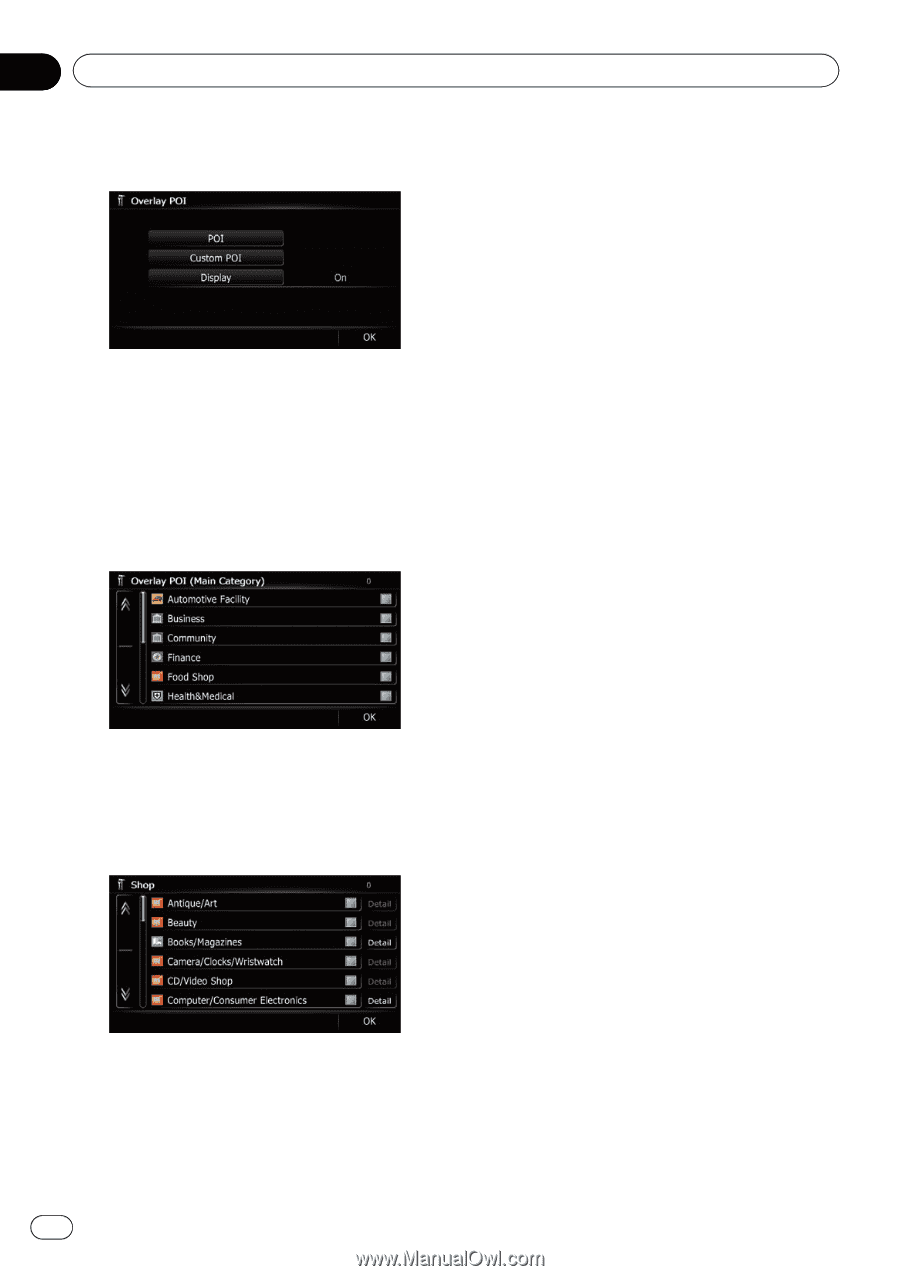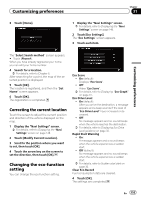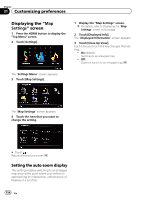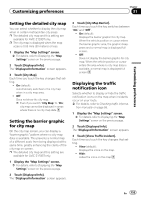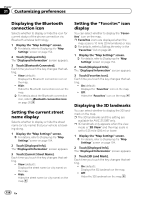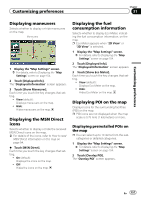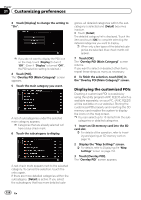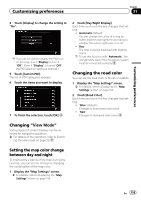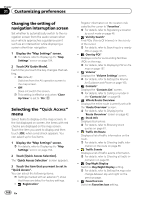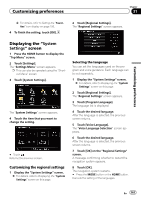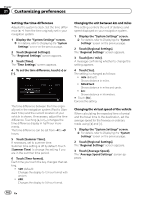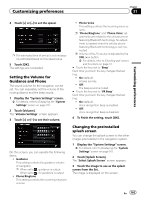Pioneer AVIC-X920BT Owner's Manual - Page 158
Displaying the customized POIs
 |
UPC - 884938104241
View all Pioneer AVIC-X920BT manuals
Add to My Manuals
Save this manual to your list of manuals |
Page 158 highlights
Chapter 31 Customizing preferences 3 Touch [Display] to change the setting to "On". p If you do not want to display the POI icon on the map, touch [Display] to turn it "Off". (Even if "Display" is turned "Off", the POI selection setting is retained.) 4 Touch [POI]. The "Overlay POI (Main Category)" screen appears. 5 Touch the main category you want. A list of subcategories under the selected main category appears. p Categories that are already selected will have a blue check mark. 6 Touch the subcategory to display. A red check mark appears next to the selected category. To cancel the selection, touch the entry again. If there are more detailed categories within the subcategory, [Detail] is active. If you select the subcategory that has more detailed cate- gories, all detailed categories within the subcategory is selected and [Detail] becomes inactive. # Touch [Detail]. The detailed category list is displayed. Touch the item and touch [OK] to complete selecting the detailed categories you want to display. p When only a few types of the detailed categories are selected, blue check marks will appear. 7 Touch [OK]. The "Overlay POI (Main Category)" screen returns. If you want to select or deselect other items, repeat these steps as many as necessary. 8 To finish the selection, touch [OK] in the "Overlay POI (Main Category)" screen. Displaying the customized POIs Creating a customized POI is possible by using the utility program AVIC FEEDS which is available separately, on your PC. (AVIC FEEDS will be available on our website.) Storing the customized POI properly and inserting the SD memory card enables the system to display the icons on the map screen. p You can select up to 10 items from the sub- categories or detailed categories. 1 Insert an SD memory card into the SD card slot. = For details of the operation, refer to Inserting and ejecting an SD memory card on page 15. 2 Display the "Map Settings" screen. = For details, refer to Displaying the "Map Settings" screen on page 154. 3 Touch [Overlay POI]. The "Overlay POI" screen appears. 158 En