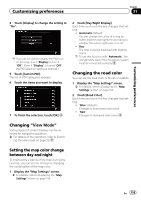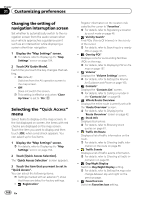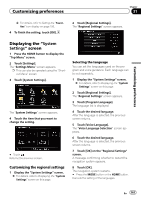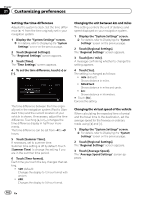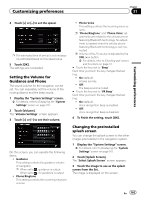Pioneer AVIC-X920BT Owner's Manual - Page 164
Changing to the splash screen, stored in the SD memory card, Setting for rear view camera - caution image may appear reversed
 |
UPC - 884938104241
View all Pioneer AVIC-X920BT manuals
Add to My Manuals
Save this manual to your list of manuals |
Page 164 highlights
Chapter 31 Customizing preferences 4 Touch [OK]. The image is set as the splash screen, and the "System Settings" screen returns. Changing to the splash screen stored in the SD memory card You can change the splash screen that appears when the navigation system starts. Copy your chosen image to the SD memory card, and select the image to import. p Splash screen images should be used with- in the following formats; - BMP or JPEG files - Allowable horizontal and vertical size are 2 592 pixels x 1 944 pixels or smaller - Allowable data size is 6 MB or smaller p Proper compatibility with allowable files is not guaranteed. p Imported original images will be stored in the built-in memory, but the ability to save these images cannot be guaranteed completely. If your original image data is deleted, insert the SD memory card again and re-import the original image. p The maximum number of images, including the images in the built-in memory, that can be imported and displayed on the list is 200. 1 Create a folder named "Pictures" on the top-most directory of the SD memory card and store the picture files in this folder. 2 Store the picture files in the "Pictures" folder. 3 Insert an SD memory card into the SD card slot. = For details of the operation, refer to Inserting and ejecting an SD memory card on page 15. 4 Display the "System Settings" screen. = For details, refer to Displaying the "System Settings" screen on page 161. 5 Touch [Splash Screen]. The "Select Splash Screen" screen appears. 6 Touch [Select from SD]. The "Select Splash Screen" screen appears. 7 Touch the image to use as the splash screen from the list. The image is displayed on the screen. 8 Touch [OK]. The image is set as the splash screen, and the "System Settings" screen returns. p Images imported from the SD memory card are added to the list on "Select Splash Screen". Setting for rear view camera The following two functions are available. The rear view camera feature requires a separately sold rear view camera (e.g. ND-BC4). (For details, consult your dealer.) Rear view camera The navigation system features a function that automatically switches to the full-screen image of the rear view camera installed on your vehicle. When the shift lever is in the REVERSE (R) position, the screen automatically switches to full-screen rear view camera image. Camera for Rear view mode "Rear View" can be displayed at all times (e.g. when monitoring an attached trailer, etc.) as a split screen where map information is partially displayed. Please be aware that with this setting, camera image is not resized to fit, and that a portion of what is seen by the camera is not viewable. = For details, refer to Setting for rear view camera on this page. CAUTION Pioneer recommends the use of a camera which outputs mirror reversed images, otherwise the screen image may appear reversed. 164 En