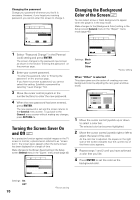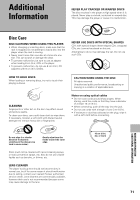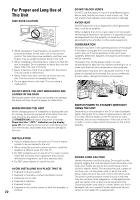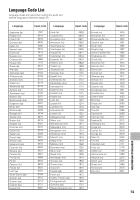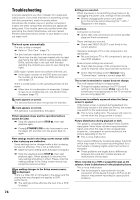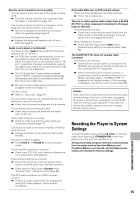Pioneer DV-F727 Owner's Manual - Page 70
Turning the Screen Saver On, and Off, Changing the Background, Color of the Screen
 |
UPC - 012562507996
View all Pioneer DV-F727 manuals
Add to My Manuals
Save this manual to your list of manuals |
Page 70 highlights
Changing the password Change your password whenever you feel it is necessary. However, if you forget your existing password, you cannot enter this screen to change it. Audio1 2 Video Language General Setup Menu Mode - Basic Setup Navigator Parental Lock Level Change Password Change Setup viewing restrictions Move ENTER Select SETUP Exit 1 Select "Password Change" in the [Parental Lock] setting and press ENTER. The screen changes to the password input screen as shown in the section 'Entering the password' on the previous page. 2 Enter your current password. To enter the password, refer to 'Entering the password' on the previous page. If you have not yet set a password, you cannot select this setting. Establish a password by selecting "Level Change" first. 3 Move the cursor control joystick or the number buttons to enter the new password. 4 When the new password has been entered, press ENTER. The new password is set and the screen returns to the General menu screen. To go back to the General menu screen without making any changes, press RETURN . Turning the Screen Saver On and Off Expert As a protective function against residual images on the TV screen or monitor, a phenomenon referred to as "screen burn", the screen saver appears when the same screen has been displayed for a length of time. Make changes to the [Screen Saver] setting in the Setup screen General menu in the "Expert" menu mode (page 40). Audio1 2 Video Language General Setup Menu Mode - Expert Setup Navigator Parental Lock - Level 8 Screen Saver On Background Color - Off External Input - Off Move SETUP Exit Changing the Background Color of the Screen Expert You can select a blue or black background to appear when the player is in the stop mode. Make changes to the [Background Color] setting in the Setup screen General menu in the "Expert" menu mode (page 40). Audio1 2 Video Language General Setup Menu Mode - Expert Setup Navigator Parental Lock - Level 8 Screen Saver - On Background Color Black External Input - OBnlue Other Move SETUP Exit Settings: Black Blue* Other *Factory setting When "Other" is selected This player gives you the option of creating your own background color by adjusting the red, green and blue levels. Audio1 2 Video Language General Background Color Move -/+ Return ENTER Select SETUP Exit 1 Move the cursor control joystick up or down to select a color bar. The selected color bar becomes highlighted. 2 Move the cursor control joystick right or left to adjust the level of the color. As the color bar is adjusted, the square on the right side of the screen indicates how the current mix of the three colors appears. 3 Repeat steps 1 and 2 until you have achieved a color that you like. 4 Press ENTER to set the color as the background color. Settings: On Off* 70 *Factory setting