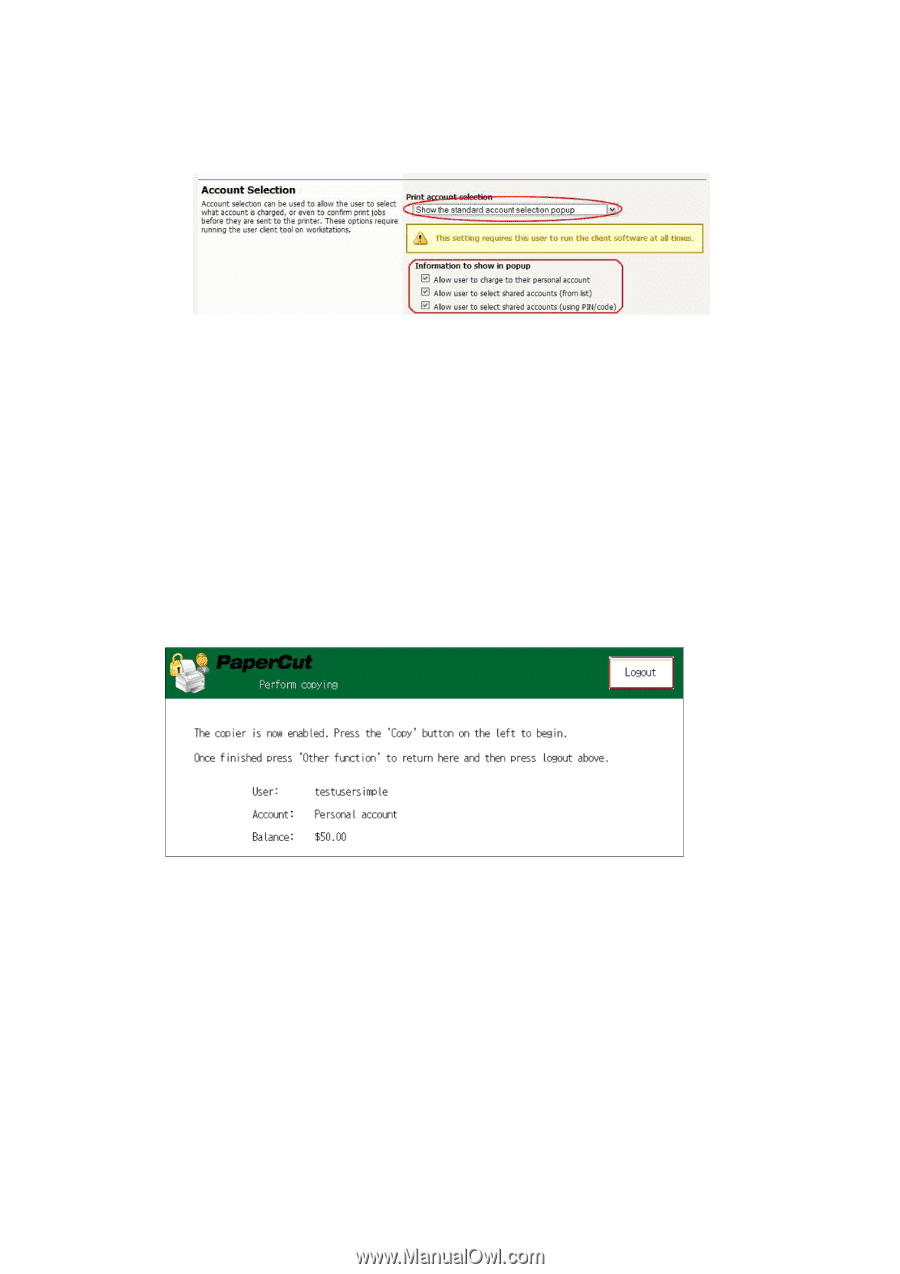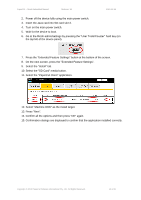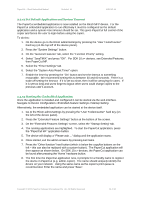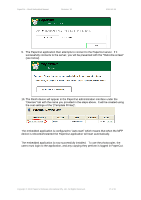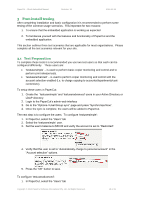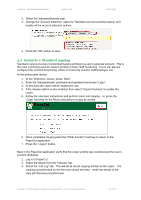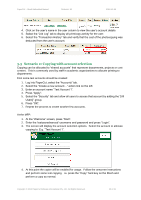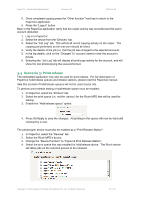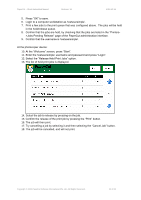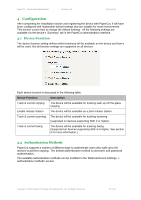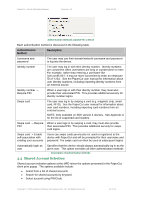Ricoh Aficio MP C2050 User Manual - Page 19
Scenario 1: Standard copying - login
 |
View all Ricoh Aficio MP C2050 manuals
Add to My Manuals
Save this manual to your list of manuals |
Page 19 highlights
PaperCut - Ricoh Embedded Manual Revision: 19 2012-10-26 2. Select the 'testuseradvanced'user. 3. Change the "Account Selection" option to "Standard account selection popup" and enable all the account selection options. 4. Press the "OK" button to save. 3.2 Scenario 1: Standard copying Standard copying involves monitoring/charging printing to a user's personal account. This is the most commonly used for student printing or basic staff monitoring. Users can also be configured for unrestricted printing, which is commonly used for staff/employee use. At the photocopier device: 1. At the "Welcome" screen, press "Start". 2. Enter the 'testusersimple' username and password and press "Login". 3. At this point the copier will be enabled for use. 4. If the release station is also enabled, then select "Copier functions" to enable the copier. 5. Follow the onscreen instructions and perform some test copying. i.e. press the "Copy" hard key on the Ricoh and perform a copy as normal. 6. Once completed copying press the "Other function" hard key to return to the PaperCut application. 7. Press the "Logout" button. Back in the PaperCut application verify that the copier activity was recorded and the user's account deducted. 1. Log in to PaperCut. 2. Select the device from the "Devices" tab. 3. Select the "Job Log" tab. This will list all recent copying activity on the copier. The copying just performed as the test user should be listed. Verify the details of the copy job that was just performed. Copyright © 2012 PaperCut Software International Pty. Ltd., All Rights Reserved. 19 of 41