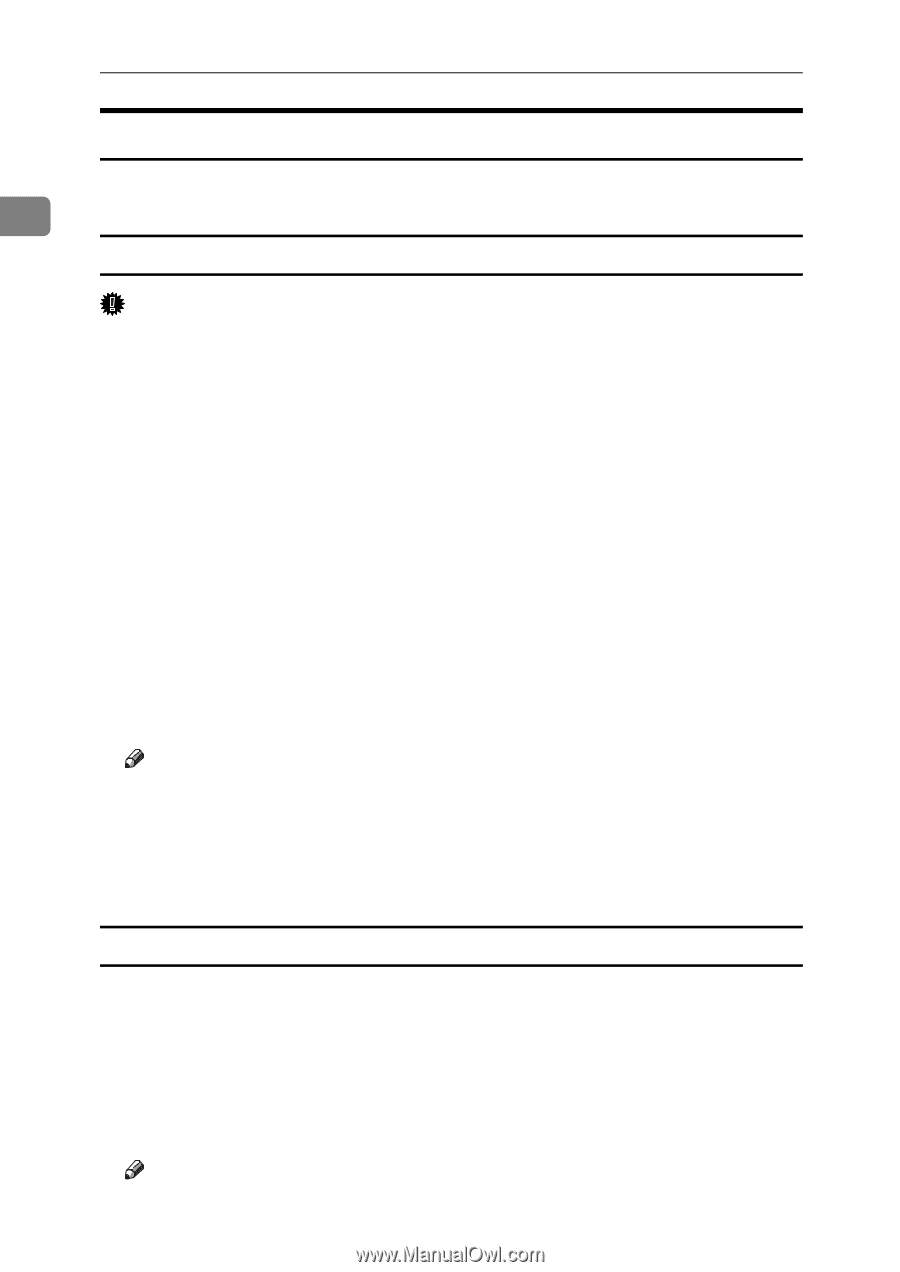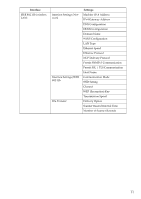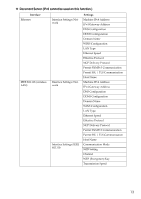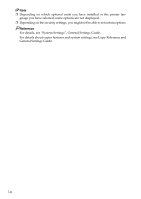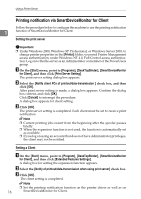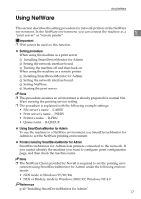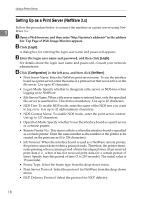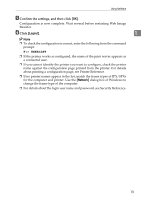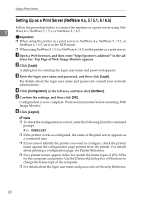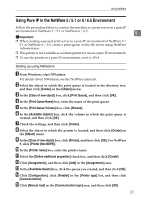Ricoh Aficio MP W3600 Network Guide - Page 24
Printing notification via SmartDeviceMonitor for Client, Setting the print server, Setting a Client - drivers
 |
View all Ricoh Aficio MP W3600 manuals
Add to My Manuals
Save this manual to your list of manuals |
Page 24 highlights
Using a Printer Server Printing notification via SmartDeviceMonitor for Client Follow the procedure below to configure the machine to use the printing notification 1 function of SmartDeviceMonitor for Client. Setting the print server Important ❒ Under Windows 2000, Windows XP Professional, or Windows Server 2003, to change printer properties in the [Printer] folder, you need Printer Management access authentication; under Windows NT 4.0, Full Control access authentication. Log on to the file server as an Administrator or member of the PowerUsers group. A On the [Start] menu, point to [Programs], [DeskTopBinder], [SmartDeviceMonitor for Client], and then click [Print Server Setting]. The print server setting dialog box appears. B Select the [Notify client PCs of printout/data-transmission ] check box, and then click [OK]. After print server setting is made, a dialog box appears. Confirm the dialog box content, and click [OK]. Click [Cancel] to interrupt the procedure. A dialog box appears for client setting. C Click [OK]. The print server setting is completed. Each client must be set to receive print notification. Note ❒ Current printing jobs restart from the beginning after the spooler pauses briefly. ❒ When the expansion function is not used, the function is automatically set as available. ❒ If you log on using an account that does not have Administrator privileges, the client may not be notified. Setting a Client A On the [Start] menu, point to [Program], [DeskTopBinder], [SmartDeviceMonitor for Client], and then click [Extended Features Settings]. A dialog box for setting the expansion function appears. B Select the [Notify of printout/data-transmission when using print server] check box. C Click [OK]. The client setting is completed. Note ❒ Set the printing notification function on the printer driver as well as on 16 SmartDeviceMonitor for Client.