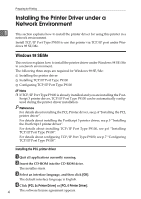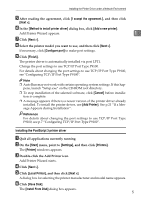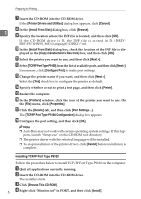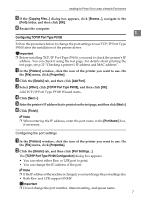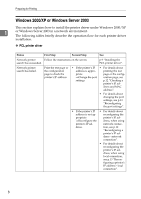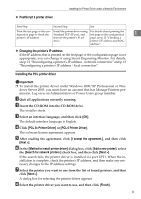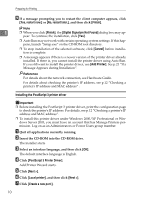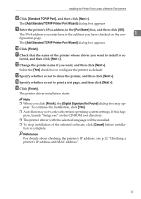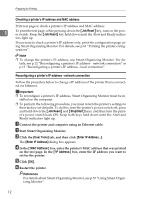Ricoh C221N Administration Guide - Page 174
Installing the PCL printer driver, PCL 5c Printer Driver
 |
UPC - 026649060083
View all Ricoh C221N manuals
Add to My Manuals
Save this manual to your list of manuals |
Page 174 highlights
❖ PostScript 3 printer driver Installing the Printer Driver under a Network Environment First Step Second Step See Print the test page or the con- Install the printer driver using For details about printing the figuration page to check the Standard TCP/IP port, and test page or the configuration 1 printer's IP address. then set the printer's IP ad- page, see p.12 "Checking a dress. printer's IP address and MAC address". ❖ Changing the printer's IP address If the IP address that is printed on the test page or the configuration page is not appropriate, you can change it using Smart Organizing Monitor. For details, see p.12 "Reconfiguring a printer's IP address - network connection" and p.13 "Reconfiguring a printer's IP address - local connection". Installing the PCL printer driver Important ❒ To install this printer driver under Windows 2000/XP Professional or Win- dows Server 2003, you must have an account that has Manage Printers permission. Log on as an Administrators or Power Users group member. A Quit all applications currently running. B Insert the CD-ROM into the CD-ROM drive. The installer starts. C Select an interface language, and then click [OK]. The default interface language is English. D Click [PCL 5c Printer Driver] or [PCL 6 Printer Driver]. The software license agreement appears. E After reading the agreement, click [I accept the agreement.], and then click [Next >]. F In the [Method to install printer driver] dialog box, click [Add a new printer], select the [Search for network printers.] check box, and then click [Next >]. If the search fails, the printer driver is installed via port LPT1. When the installation is complete, check the printer's IP address, and then make any necessary changes to the IP address settings. G Select the printer you want to use from the list of found printers, and then click [Next >]. A dialog box for selecting the printer driver appears. H Select the printer driver you want to use, and then click [Finish]. 9