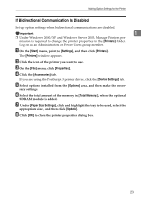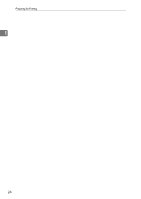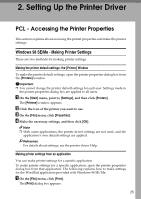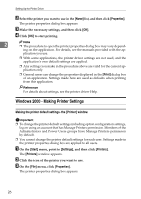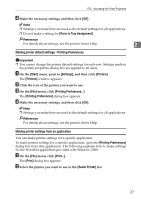Ricoh C221N Administration Guide - Page 193
Windows XP and Windows Server 2003 - Making Printer Settings
 |
UPC - 026649060083
View all Ricoh C221N manuals
Add to My Manuals
Save this manual to your list of manuals |
Page 193 highlights
Setting Up the Printer Driver C Make the necessary settings, and then click [Apply] to start printing. Note ❒ The procedure to open the [Printing Preferences] dialog box may vary depending on the application. For details, see the manuals provided with the application you use. ❒ Any settings you make in the procedure above are valid for the current ap- 2 plication only. ❒ General users can change the properties displayed in the [Print] dialog box of an application. Settings made here are used as defaults when printing from this application. Reference For details about settings, see the printer driver Help. Windows XP and Windows Server 2003 - Making Printer Settings Making the printer default settings - the [Printers and Faxes] window Important ❒ To change the printer default settings including option configuration settings, log on using an account that has Manage Printers permission. Members of the Administrators and Power Users groups have Manage Printers permission by default. ❒ You cannot change the printer default settings for each user. Settings made in the printer properties dialog box are applied to all users. A On the [Start] menu, click [Printers and Faxes]. The [Printers and Faxes] window appears. B Click the icon of the printer you want to use. C On the [File] menu, click [Properties]. The printer properties dialog box appears. D Make the necessary settings, and then click [OK]. Note ❒ Settings you make here are used as the default settings for all applications. ❒ Do not make a setting for [Form to Tray Assignment]. Reference For details about settings, see the printer driver Help. 28