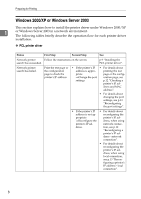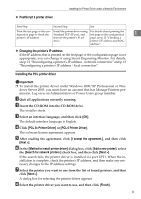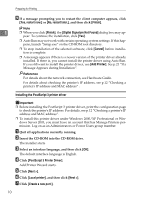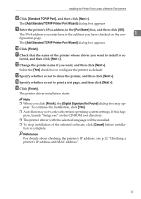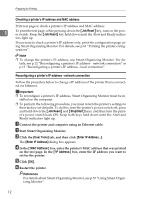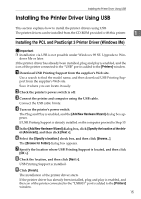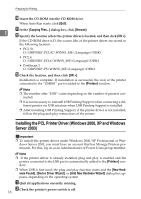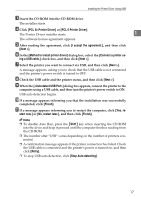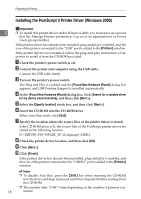Ricoh C221N Administration Guide - Page 178
Reconfiguring a printer's IP address - local connection, Reconfiguring the port settings
 |
UPC - 026649060083
View all Ricoh C221N manuals
Add to My Manuals
Save this manual to your list of manuals |
Page 178 highlights
Installing the Printer Driver under a Network Environment Reconfiguring a printer's IP address - local connection Follow the procedure below to change the printer's IP address to the appropriate one, using Smart Organizing Monitor, when connecting it via USB. 1 Important ❒ To reconfigure the printer's IP address, Smart Organizing Monitor must be installed on the computer. A Connect the printer and computer using a USB cable. B Start Smart Organizing Monitor. C Open the [Printer Configuration] dialog box, and then click the [Network 1] tab. In the [TCP/IP] area, in the [IP Address:] box, enter the IP address you want to set for the printer. D Click [OK]. Reference For details about Smart Organizing Monitor, see p.57 "Using Smart Organizing Monitor" and Smart Organizing Monitor Help. Reconfiguring the port settings A Open the [Printers] window from the [Start] menu. B Click the icon of the printer you want to use. On the [File] menu, click [Prop- erties]. The printer properties appears. C Click the [Ports] tab, and then click [Add Port]. D Click [Standard TCP/IP Port], and then click [New Port...]. Add Standard TCP/IP Printer Port Wizard appears. E Click [Next >] F Enter the printer's IP address that is printed on the test page, and then click [Next >]. G Click [Finish]. Reference For details about printing the test page, see p.12 "Checking a printer's IP address and MAC address". 13