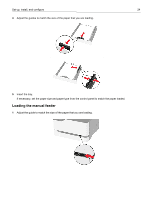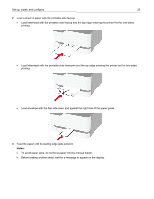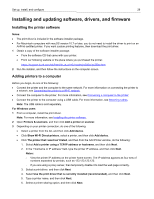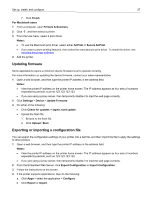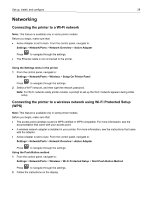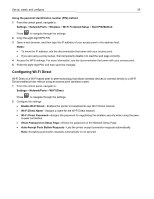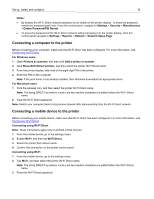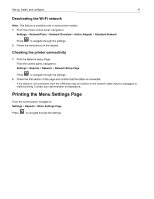Ricoh P C200W Users Guide - Page 29
Configuring Wi-Fi Direct, Show Password on Setup
 |
View all Ricoh P C200W manuals
Add to My Manuals
Save this manual to your list of manuals |
Page 29 highlights
Set up, install, and configure 29 Using the personal identification number (PIN) method 1 From the control panel, navigate to: Settings > Network/Ports > Wireless > Wi-Fi Protected Setup > Start PIN Method Press to navigate through the settings. 2 Copy the eight-digit WPS PIN. 3 Open a web browser, and then type the IP address of your access point in the address field. Notes: • To know the IP address, see the documentation that came with your access point. • If you are using a proxy server, then temporarily disable it to load the web page correctly. 4 Access the WPS settings. For more information, see the documentation that came with your access point. 5 Enter the eight-digit PIN, and then save the changes. Configuring Wi-Fi Direct Wi-Fi Direct is a Wi-Fi-based peer-to-peer technology that allows wireless devices to connect directly to a Wi-Fi Direct-enabled printer without using an access point (wireless router). 1 From the control panel, navigate to: Settings > Network/Ports > Wi-Fi Direct Press to navigate through the settings. 2 Configure the settings. • Enable Wi-Fi Direct-Enables the printer to broadcast its own Wi-Fi Direct network. • Wi-Fi Direct Name-Assigns a name for the Wi-Fi Direct network. • Wi-Fi Direct Password-Assigns the password for negotiating the wireless security when using the peerto-peer connection. • Show Password on Setup Page-Shows the password on the Network Setup Page. • Auto-Accept Push Button Requests-Lets the printer accept connection requests automatically. Note: Accepting push-button requests automatically is not secured.