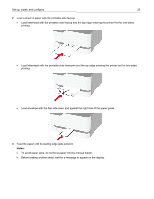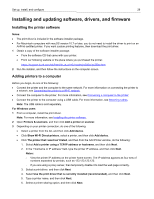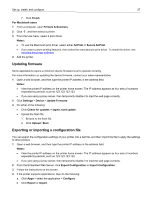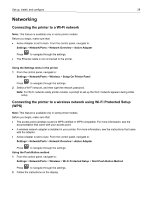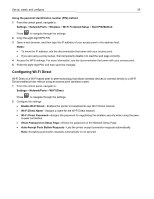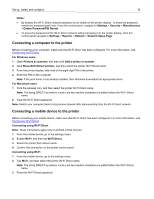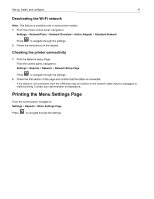Ricoh P C200W Users Guide - Page 30
Connecting a computer to the printer, Show Wi-Fi Direct printers
 |
View all Ricoh P C200W manuals
Add to My Manuals
Save this manual to your list of manuals |
Page 30 highlights
Set up, install, and configure 30 Notes: • By default, the Wi-Fi Direct network password is not visible on the printer display. To show the password, enable the password peek icon. From the control panel, navigate to Settings > Security > Miscellaneous > Enable Password/PIN Reveal. • To know the password of the Wi-Fi Direct network without showing it on the printer display, from the control panel navigate to Settings > Reports > Network > Network Setup Page. Connecting a computer to the printer Before connecting your computer, make sure that Wi-Fi Direct has been configured. For more information, see Configuring Wi-Fi Direct. For Windows users 1 Open Printers & scanners, and then click Add a printer or scanner. 2 Click Show Wi-Fi Direct printers, and then select the printer Wi-Fi Direct name. 3 From the printer display, take note of the eight-digit PIN of the printer. 4 Enter the PIN on the computer. Note: If the print driver is not already installed, then Windows downloads the appropriate driver. For Macintosh users 1 Click the wireless icon, and then select the printer Wi-Fi Direct name. Note: The string DIRECT-xy (where x and y are two random characters) is added before the Wi-Fi Direct name. 2 Type the Wi-Fi Direct password. Note: Switch your computer back to its previous network after disconnecting from the Wi-Fi Direct network. Connecting a mobile device to the printer Before connecting your mobile device, make sure that Wi-Fi Direct has been configured. For more information, see Configuring Wi-Fi Direct. Connecting using Wi-Fi Direct Note: These instructions apply only to Android mobile devices. 1 From the mobile device, go to the settings menu. 2 Enable Wi-Fi, and then tap Wi-Fi Direct. 3 Select the printer Wi-Fi Direct name. 4 Confirm the connection on the printer control panel. Connecting using Wi-Fi 1 From the mobile device, go to the settings menu. 2 Tap Wi-Fi, and then select the printer Wi-Fi Direct name. Note: The string DIRECT-xy (where x and y are two random characters) is added before the Wi-Fi Direct name. 3 Enter the Wi-Fi Direct password.