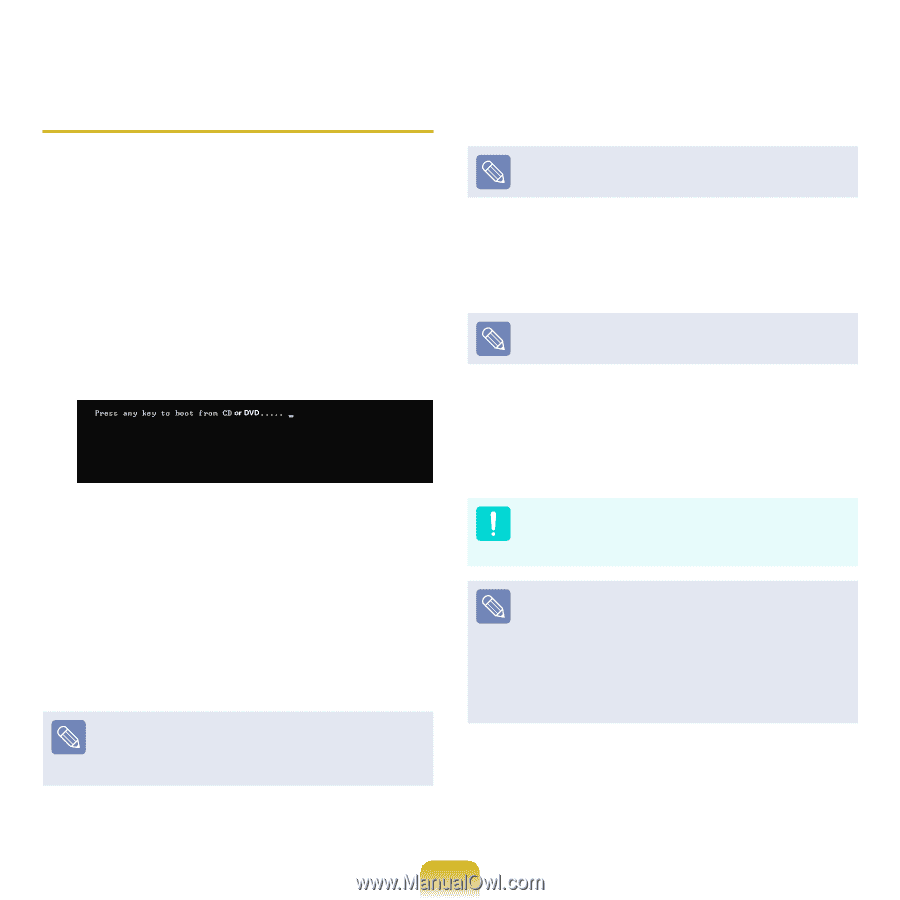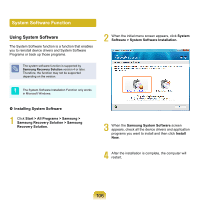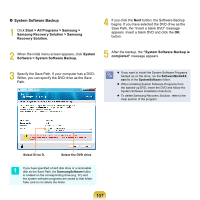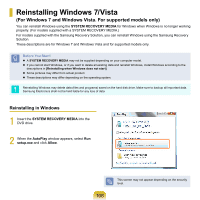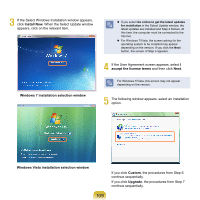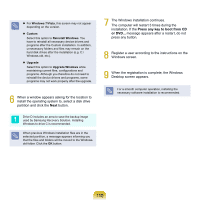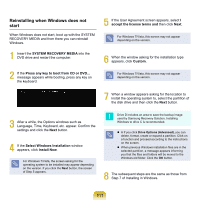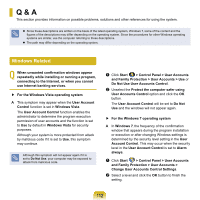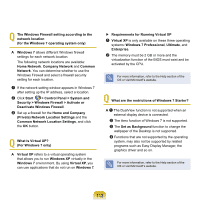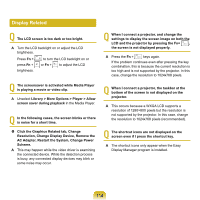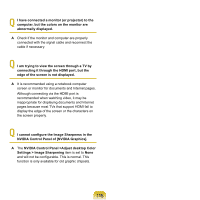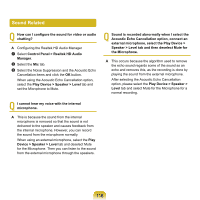Samsung NP-Q320E User Manual Vista Ver.1.0 (English) - Page 111
Reinstalling when Windows does not, start, Step 7 of Installing in Windows.
 |
View all Samsung NP-Q320E manuals
Add to My Manuals
Save this manual to your list of manuals |
Page 111 highlights
Reinstalling when Windows does not start When Windows does not start, boot up with the SYSTEM RECOVERY MEDIA and from there you can reinstall Windows. 1 Insert the SYSTEM RECOVERY MEDIA into the DVD drive and restart the computer. 5 If the User Agreement screen appears, select I accept the license terms and then click Next. For Windows 7/Vista, this screen may not appear depending on the version. 6 When the window asking for the installation type appears, click Custom. 2 If the Press any key to boot from CD or DVD... message appears while booting, press any key on the keyboard. For Windows 7/Vista, this screen may not appear depending on the version. 7 When a window appears asking for the location to install the operating system to, select the partition of the disk drive and then click the Next button. 3 After a while, the Options windows such as Language, Time, Keyboard, etc. appear. Confirm the settings and click the Next button. 4 If the Select Windows Installation window appears, click Install Now. For Windows 7/Vista, the screen asking for the operating system to be installed may appear depending on the version. If you click the Next button, the screen of Step 5 appears. Drive D includes an area to save the backup image used by Samsung Recovery Solution. Installing Windows to drive C is recommended. A If you click Drive Options (Advanced), you can delete, format, create or expand a partition. Click on a function and proceed according to the instructions on the screen. When previous Windows installation files are in the selected partition, a message appears informing you that the files and folders will be moved to the Windows.old folder. Click the OK button. 8 The subsequent steps are the same as those from Step 7 of Installing in Windows.� 111