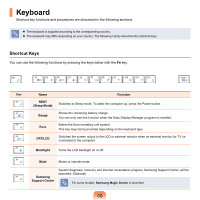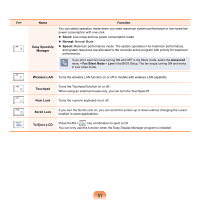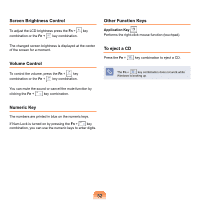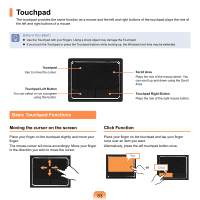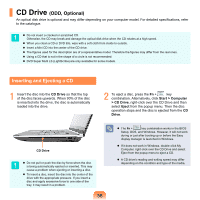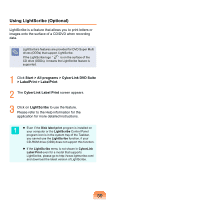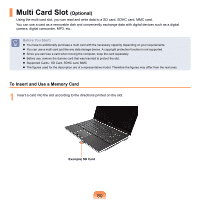Samsung NP-Q320E User Manual Vista Ver.1.0 (English) - Page 55
The Gesture Function of the Touchpad (Optional), Configuring the Gesture Function
 |
View all Samsung NP-Q320E manuals
Add to My Manuals
Save this manual to your list of manuals |
Page 55 highlights
The Gesture Function of the Touchpad (Optional) The Touchpad Gesture function may not be provided and the version of the function may differ depending on the model. Some usage procedures may differ depending on the version. For detailed usage procedures, refer to the description in the Touchpad Settings window. In addition, if you click the Show Video button of each item, you can refer to the video descriptions. The images in this document may differ from the actual screen images and a different Touchpad may be provided depending on the model. In addition, since the pictures used in this document are pictures of a representative model, they may differ from the actual appearance of your computer. Since these descriptions are written on the basis of the latest operating system, Windows 7, some of the content and the figures of the descriptions may differ depending on the operating system. Since the procedures for other Windows operating systems are similar, use the computer referring to these descriptions. The path may differ depending on the operating system. Using the Touchpad, you can use the following additional Gesture functions. Scroll function using two fingers Zoom functions using two fingers Rotation function using two fingers. Move function using three fingers Slide Show function using three fingers Configuring the Gesture Function If the Gesture function is not activated, you can activate it according to the following procedures. 2 The Touchpad Settings window appears. Click over the corresponding item to select the item in the Select an item and click OK. 1 Click the Start > Control Panel > Hardware and Sound > Mouse > Device Settings tab > Settings button. To cancel the Gesture function, unselect the corresponding item in the Touchpad Settings window and click OK. 55