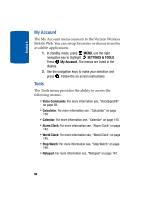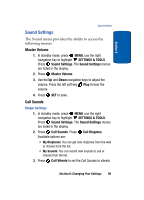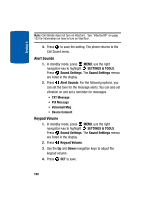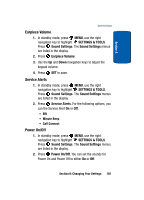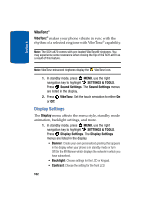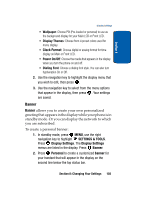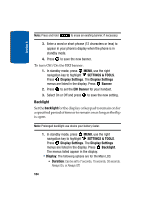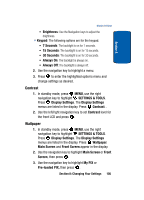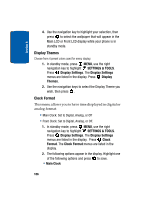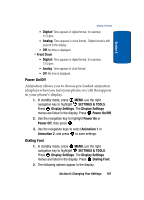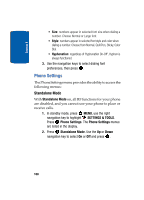Samsung SCH A870 User Manual (ENGLISH) - Page 103
Banner, Clock Format, SETTINGS & TOOLS, Display Settings, Personal
 |
View all Samsung SCH A870 manuals
Add to My Manuals
Save this manual to your list of manuals |
Page 103 highlights
Section 8 Display Settings • Wallpaper: Choose PIX (Pre-loaded or personal) to use as the background display for your Main LCD or Front LCD. • Display Themes: Choose from 4 preset colors used for menu display. • Clock Format: Choose digital or analog format for time display on Main or Front LCD. • Power On/Off: Choose the media that appears in the display when you turn the phone on and off. • Dialing Font: Choose a dialing font style. You can also turn hyphenation On or Off. 2. Use the navigation key to highlight the display menu that you wish to edit, then press . 3. Use the navigation key to select from the menu options that appear in the display, then press . Your settings are saved. Banner Banner allows you to create your own personalized greeting that appears in the display while your phone is in standby mode. Or you can display the network to which you are subscribed. To create a personal banner: 1. In standby mode, press MENU, use the right navigation key to highlight SETTINGS & TOOLS. Press Display Settings. The Display Settings menus are listed in the display. Press Banner. 2. Press Personal to create a customized banner for your handset that will appear in the display on the second line below the top status bar. Section 8: Changing Your Settings 103