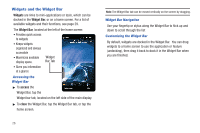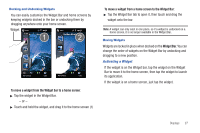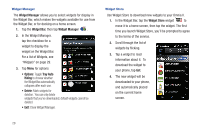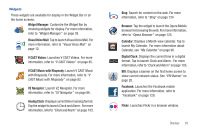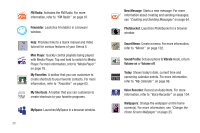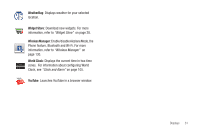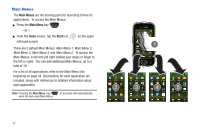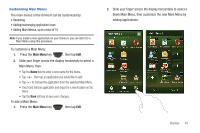Samsung SCH-I920 User Manual (user Manual) (ver.f15) (English) - Page 33
Widget Manager, Widget Bar, Tray Auto, Hiding, Widget Store, In the Widget Manager - omnia ii
 |
View all Samsung SCH-I920 manuals
Add to My Manuals
Save this manual to your list of manuals |
Page 33 highlights
Widget Manager The Widget Manager allows you to select widgets for display in the Widget Bar, which makes the widgets available for use from the Widget Bar, or for docking on a home screen. 1. Tap the Widget Bar, then tap Widget Manager . 2. In the Widget Manager, tap the checkbox for a widget to display the widget on the Widget Bar. For a list of Widgets, see "Widgets" on page 29. 3. Tap Menu for options: • Options: Toggle Tray Auto Hiding to choose whether the Widget Bar automatically collapses after each use. • Delete: Mark widgets for deletion. You can only delete widgets that you've downloaded; default widgets cannot be deleted. • Exit: Close Widget Manager. Widget Store Use Widget Store to download new widgets to your Omnia II. 1. In the Widget Bar, tap the Widget Store widget to move it to a home screen, then tap the widget. The first time you launch Widget Store, you'll be prompted to agree to the terms of the service. 2. Scroll through the list of widgets by flicking. 3. Tap a widget to read information about it. To download the widget to your phone, tap Get. 4. The new widget will be downloaded to your phone, and automatically placed on the current home screen. 28