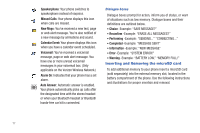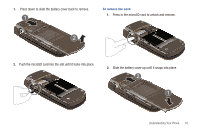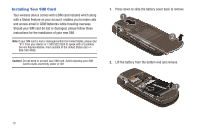Samsung SCH-U810 User Manual (user Manual) (ver.f8) (English) - Page 17
Directional Keys, Speakerphone Key, Camera/Camcorder Key, Hold key, Understanding the Display Screen
 |
View all Samsung SCH-U810 manuals
Add to My Manuals
Save this manual to your list of manuals |
Page 17 highlights
Directional Keys Use the Directional keys (up, down, left, right) to browse menus, sub-menus, and lists. Each key also acts as a shortcut to launch applications. The Directional keys can be customized to launch your favorite application. For more information, refer to "Set Shortcuts" on page 94. Speakerphone Key With the flip open, press and hold the Speakerphone key to switch from using the earpiece to the speakerphone before or during a call. Use the volume keys (located on the left side of your phone) to adjust the volume. Press and hold the Speakerphone key to enable and disable the speakerphone option. Camera/Camcorder Key Press the Camera key (on the right side of the phone) to activate the camera. Press and hold the Camera key to activate the Camcorder. While in camera mode press the Camera key to take a photo. While in camera mode press and hold the Camera key to activate the Camcorder. Hold key Press Hold key HOLD on the right side of your phone to lock/ unlock the touch keypad(i.e. Rewind, Play/Pause, and Fast Forward) on the front of the phone. Note: The music touch keys are only functional when the backlight is on. Understanding the Display Screen The top annunciator line of your phone's display contain icons that indicate network status, battery power, signal strength, connection type and more. The bottom area of the home screen shows icons that indicate feature and function status. The following list contains icons that may appear in your display. Understanding Your Phone 14