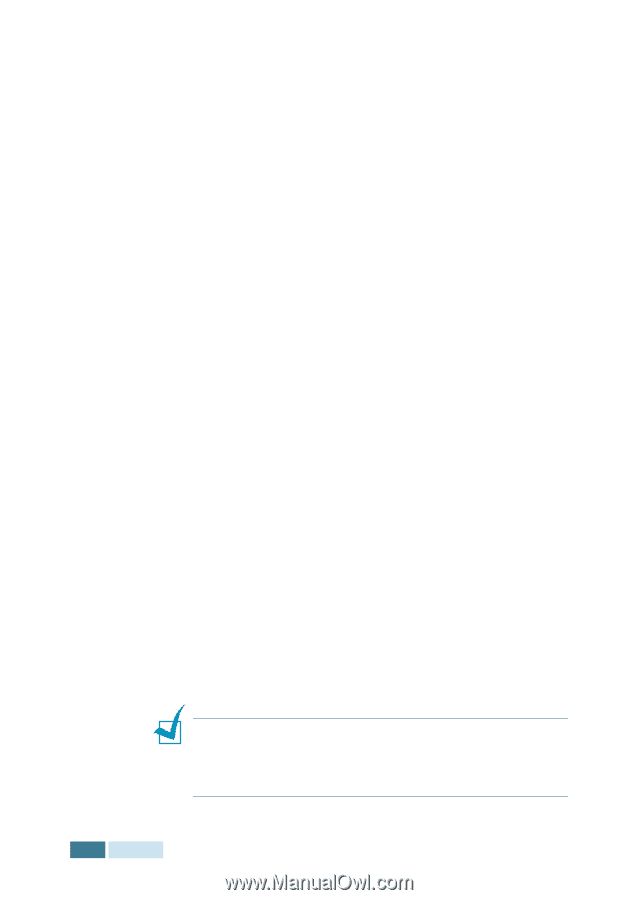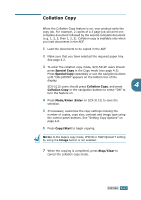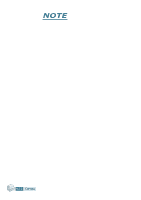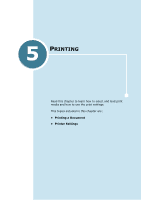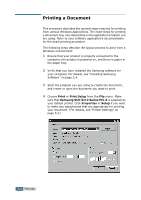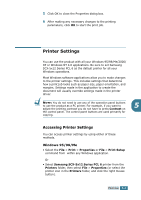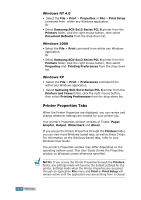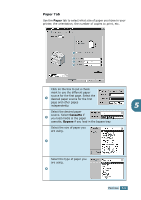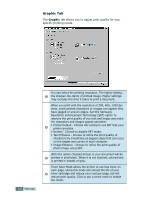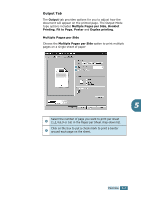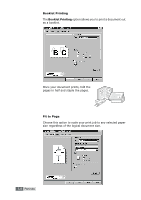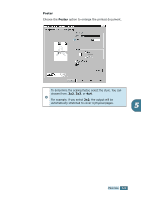Samsung SCX-5312F User Manual (ENGLISH) - Page 77
Printer Properties Tabs, Windows NT 4.0, Windows 2000, Windows XP - scx review
 |
View all Samsung SCX-5312F manuals
Add to My Manuals
Save this manual to your list of manuals |
Page 77 highlights
Windows NT 4.0 • Select the File > Print > Properties or File > Print Setup command from within any Windows application. Or • Select Samsung SCX-5x12 Series PCL 6 printer from the Printers folder, click the right mouse button, then select Document Defaults from the drop-down list. Windows 2000 • Select the File > Print command from within any Windows application. Or • Select Samsung SCX-5x12 Series PCL 6 printer from the Printers folder, click the right mouse button, then select Properties and Printing Preferences from the drop-down list. Windows XP • Select the File > Print > Preferences command from within any Windows application. • Select Samsung SCX-5x12 Series PCL 6 printer from the Printers and Faxes folder, click the right mouse button, then select Printing Preferences from the drop-down list. Printer Properties Tabs When the Printer Properties are displayed, you can review and change whatever settings are needed for your printer job. Your printer's Properties window consists of 5 tabs: Paper, Graphic, Output, Watermark and About. If you access the Printer Properties through the Printers folder, you can view more Windows-based tabs, as well as these 5 tabs. For information on the Windows-based tabs, refer to your Windows User Guide. The printer's Properties window may differ depending on the operating system used. This User Guide shows the Properties window on Windows unless otherwise specified. NOTE: If you access the Printer Properties through the Printers folder, any settings made will become the default settings for the printer. Settings made when the Printer Properties are accessed through an application File menu and Print or Print Setup will remain active until the application you are printing from is closed. 5.4 PRINTING