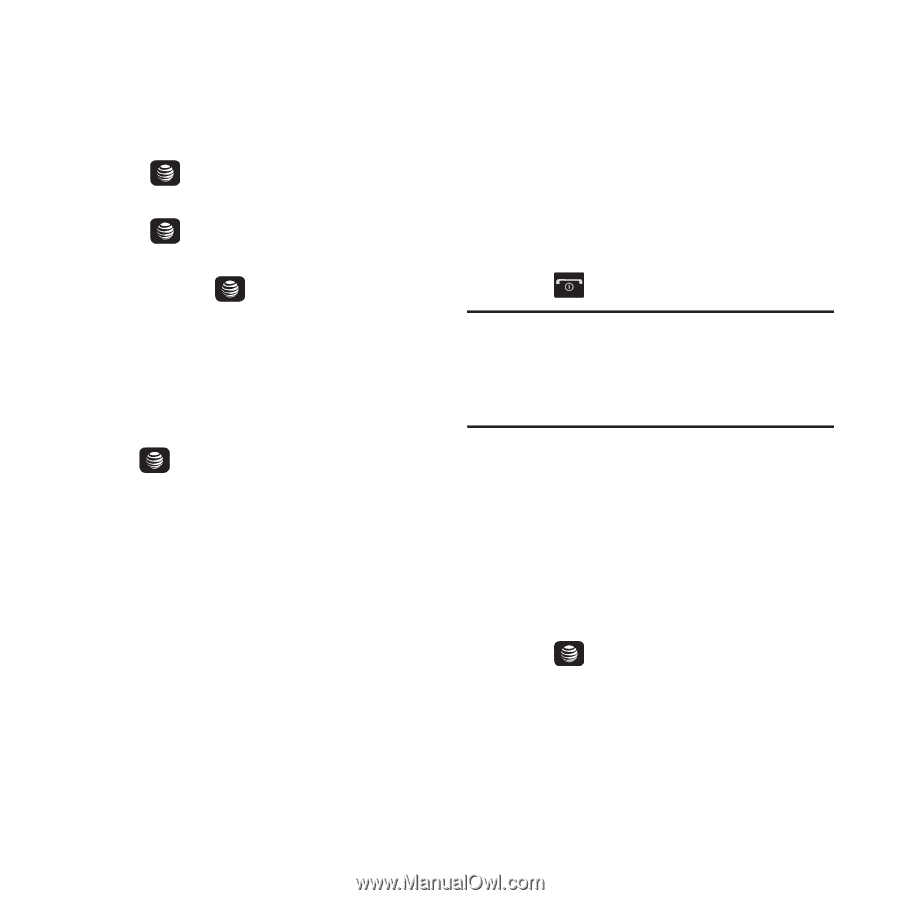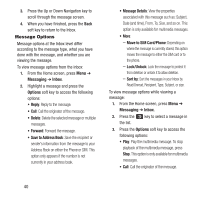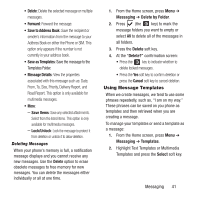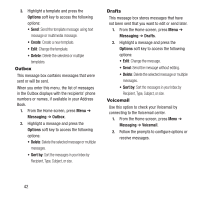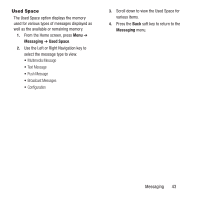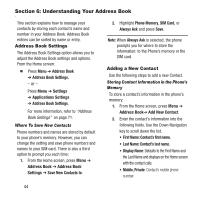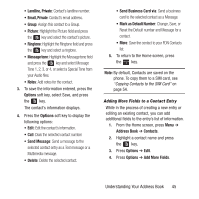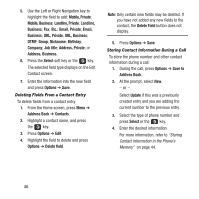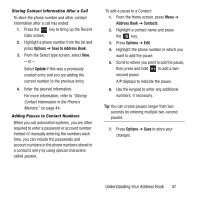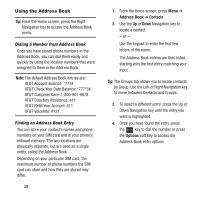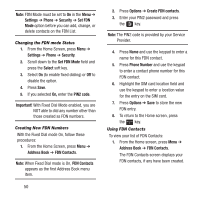Samsung SGH-A157 User Manual Ver.lc4_f5 (English(north America)) - Page 49
Landline, Private, Email, Message tone, Options, Send Message, Send Business Card via
 |
View all Samsung SGH-A157 manuals
Add to My Manuals
Save this manual to your list of manuals |
Page 49 highlights
• Landline, Private: Contact's landline number. • Email, Private: Contact's email address. • Group: Assign this contact to a Group. • Picture: Highlight the Picture field and press the key and select the contact's picture. • Ringtone: Highlight the Ringtone field and press the key and select a ringtone. • Message tone: Highlight the Message tone field and press the key and select Message Tone 1, 2, 3, or 4, or select a Special Tone from your Audio files. • Notes: Add notes for the contact. 3. To save the information entered, press the Options soft key, select Save, and press the key. The contact's information displays. 4. Press the Options soft key to display the following options: • Edit: Edit the contact's information. • Call: Dials the selected contact number. • Send Message: Send a message to the selected contact entry as a Text message or a Multimedia message. • Delete: Delete the selected contact. • Send Business Card via: Send a business card to the selected contact as a Message. • Mark as Default Number: Change, Save, or Reset the Default number and Message for a contact. • More: Save the contact to your FDN Contacts list. 5. To return to the Home screen, press the key. Note: By default, Contacts are saved on the phone. To copy them to a SIM card, see "Copying Contacts to the SIM Card" on page 54. Adding More Fields to a Contact Entry While in the process of creating a new entry or editing an existing contact, you can add additional fields to the entry's list of information. 1. From the Home screen, press Menu ➔ Address Book ➔ Contacts. 2. Highlight a contact name and press the key. 3. Press Options ➔ Edit. 4. Press Options ➔ Add More Fields. Understanding Your Address Book 45