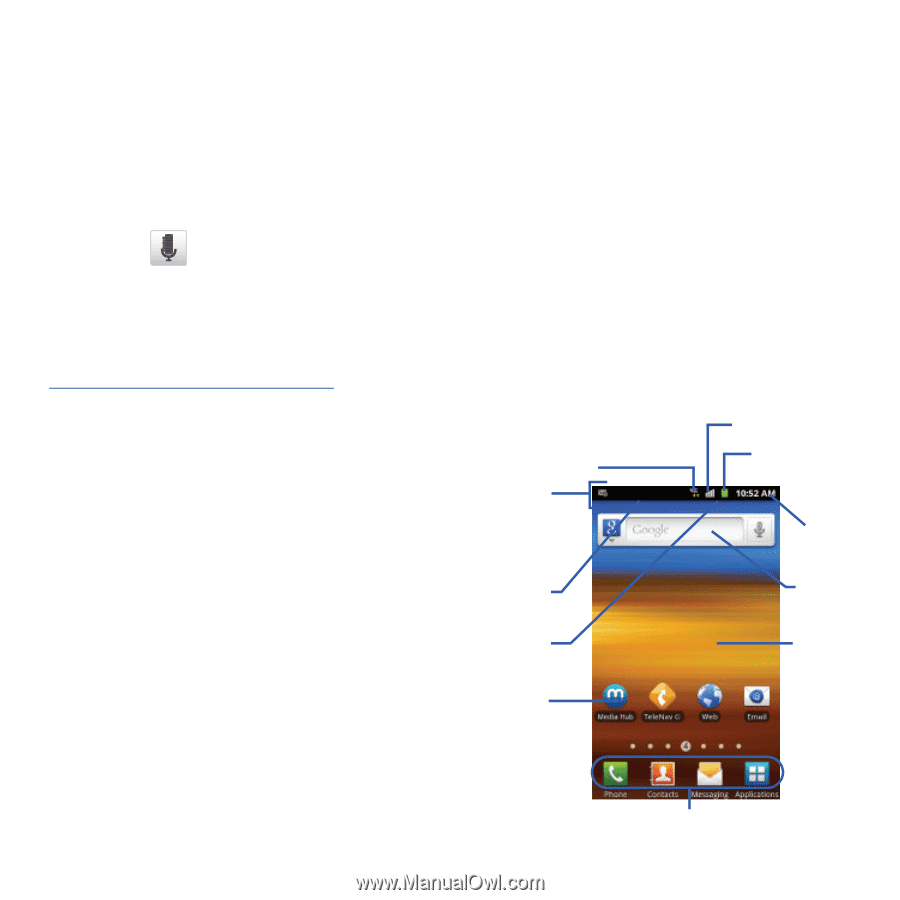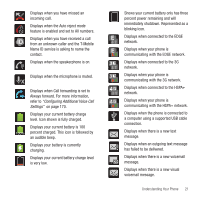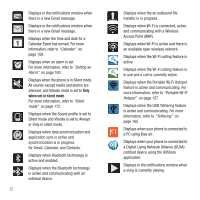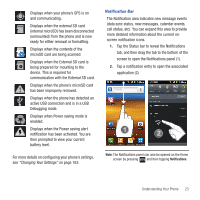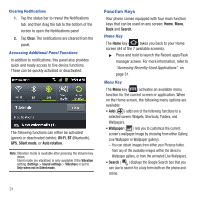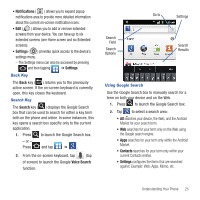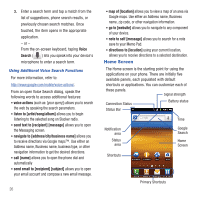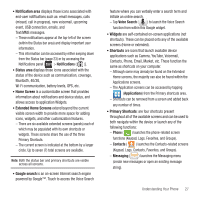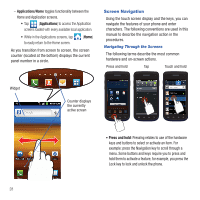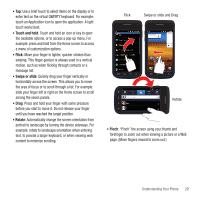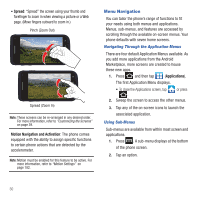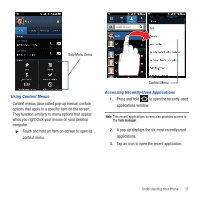Samsung SGH-T679 User Manual (user Manual) (ver.f9) (English(north America)) - Page 30
Home Screen, call [name] - zip
 |
View all Samsung SGH-T679 manuals
Add to My Manuals
Save this manual to your list of manuals |
Page 30 highlights
3. Enter a search term and tap a match from the list of suggestions, phone search results, or previously chosen search matches. Once touched, the item opens in the appropriate application. - or - From the on-screen keyboard, taping Voice Search ( ) lets you speak into your device's microphone to enter a search term. Using Additional Voice Search Functions For more information, refer to: http://www.google.com/mobile/voice-actions/. From an open Voice Search dialog, speak the following words to access additional features: • voice actions (such as: [your query]) allows you to search the web by speaking the search parameters. • listen to [artist/song/album] allows you to begin listening to the selected song on Slacker radio. • send text to [recipient] [message] allows you to open the Messaging screen. • navigate to [address/city/business name] allows you to receive directions via Google maps™. Use either an Address name, Business name, business type, or other navigation information to get the desired directions. • call [name] allows you to open the phone dial and automatically • send email to [recipient] [subject] allows you to open your email account and compose a new email message. 26 • map of [location] allows you to view a map of an area via Google maps. Use either an Address name, Business name, zip code, or other navigation information. • go to [website] allows you to navigate to any component of your device. • note to self [message] allows you to search for a note save to your Memo Pad. • directions to [location] using your current location, allows you to receive directions to a selected destination. Home Screen The Home screen is the starting point for using the applications on your phone. There are initially five available panels, each populated with default shortcuts or applications. You can customize each of these panels. Signal strength Connection Status Status Bar Battery status Notification area Status area Time Google Search Home Screen Shortcuts Primary Shortcuts