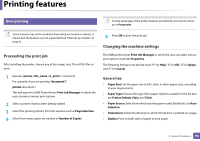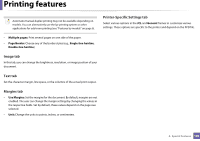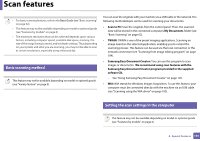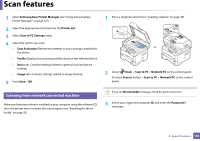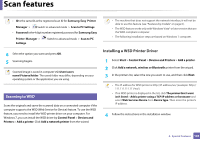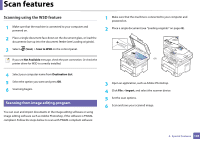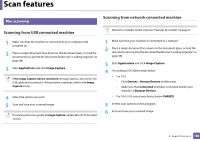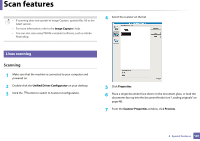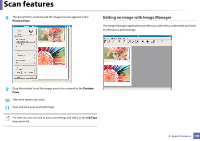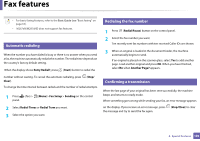Samsung SL-M2875FW User Manual Ver.1.03 (English) - Page 242
Scanning using the WSD feature, Scanning from image editing program
 |
View all Samsung SL-M2875FW manuals
Add to My Manuals
Save this manual to your list of manuals |
Page 242 highlights
Scan features Scanning using the WSD feature 1 Make sure that the machine is connected to your computer and powered on. 2 Place a single document face down on the document glass, or load the documents face up into the document feeder (see Loading originals). 3 Select (Scan) > Scan to WSD on the control panel. If you see Not Available message, check the port connection. Or check the printer driver for WSD is correctly installed. 1 Make sure that the machine is connected to your computer and powered on. 2 Place a single document (see "Loading originals" on page 48). 4 Select your computer name from Destination List. 5 Select the option you want and press OK. 6 Scanning begins. 21 Scanning from image editing program You can scan and import documents in the image editing software or using image editing software such as Adobe Photoshop, if the software is TWAINcompliant. Follow the steps below to scan with TWAIN-compliant software: 3 Open an application, such as Adobe Photoshop. 4 Click File > Import, and select the scanner device. 5 Set the scan options. 6 Scan and save your scanned image. 4. Special Features 104