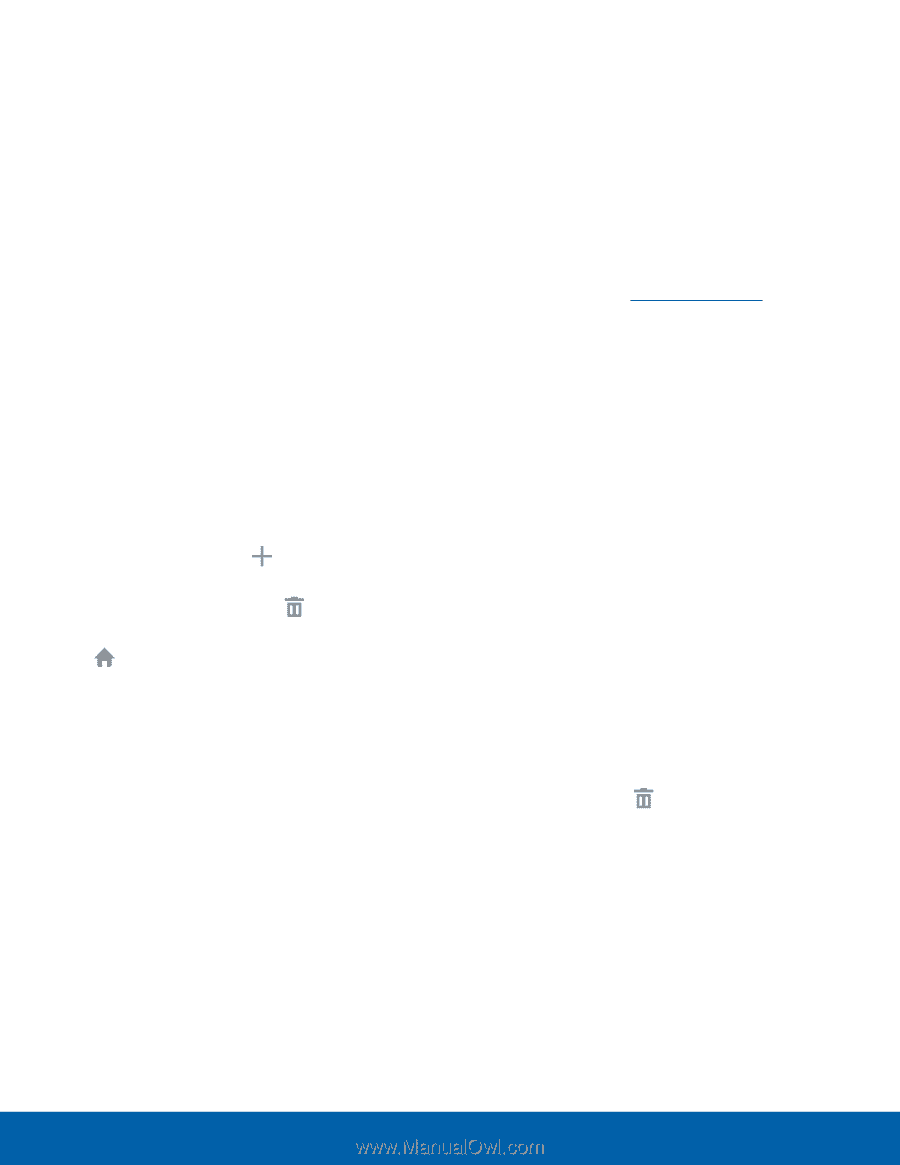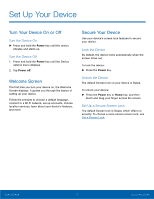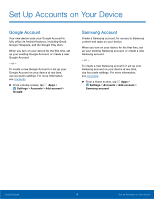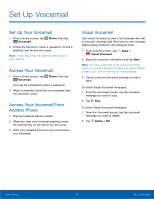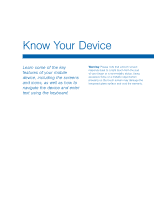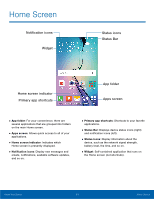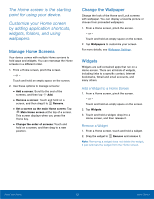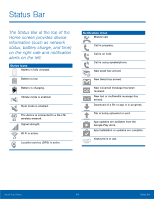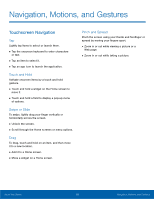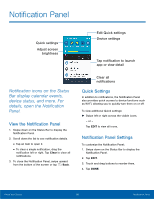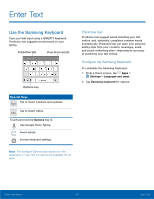Samsung SM-G360T User Manual - Page 16
Manage Home Screens, Change the Wallpaper, Widgets, by adding application shortcuts
 |
View all Samsung SM-G360T manuals
Add to My Manuals
Save this manual to your list of manuals |
Page 16 highlights
The Home screen is the starting point for using your device. Customize your Home screen by adding application shortcuts, widgets, folders, and using wallpapers. Manage Home Screens Your device comes with multiple Home screens to hold apps and widgets. You can rearrange the Home screens in a different order. 1. From a Home screen, pinch the screen. - or - Touch and hold an empty space on the screen. 2. Use these options to manage screens: • Add a screen: Scroll to the end of the screens, and then tap Add. • Remove a screen: Touch and hold on a screen, and then drag it to Remove. • Set a screen as the main Home screen: Tap Main Home screen at the top of a screen. This screen displays when you press the Home key. • Change the order of screens: Touch and hold on a screen, and then drag to a new position. Change the Wallpaper Change the look of the Home and Lock screens with wallpaper. You can display a favorite picture or choose from preloaded wallpapers. 1. From a Home screen, pinch the screen. - or - Touch and hold an empty space on the screen. 2. Tap Wallpapers to customize your screen. For more details, see Wallpaper Settings. Widgets Widgets are self-contained apps that run on a Home screen. There are all kinds of widgets, including links to a specific contact, Internet bookmarks, Gmail and email accounts, and many others. Add a Widget to a Home Screen 1. From a Home screen, pinch the screen. - or - Touch and hold an empty space on the screen. 2. Tap Widgets. 3. Touch and hold a widget, drag it to a Home screen, and then release it. Remove a Widget 1. From a Home screen, touch and hold a widget. 2. Drag the widget to Remove and release it. Note: Removing a widget does not delete the widget, it just removes the widget from the Home screen. Know Your Device 12 Home Screen