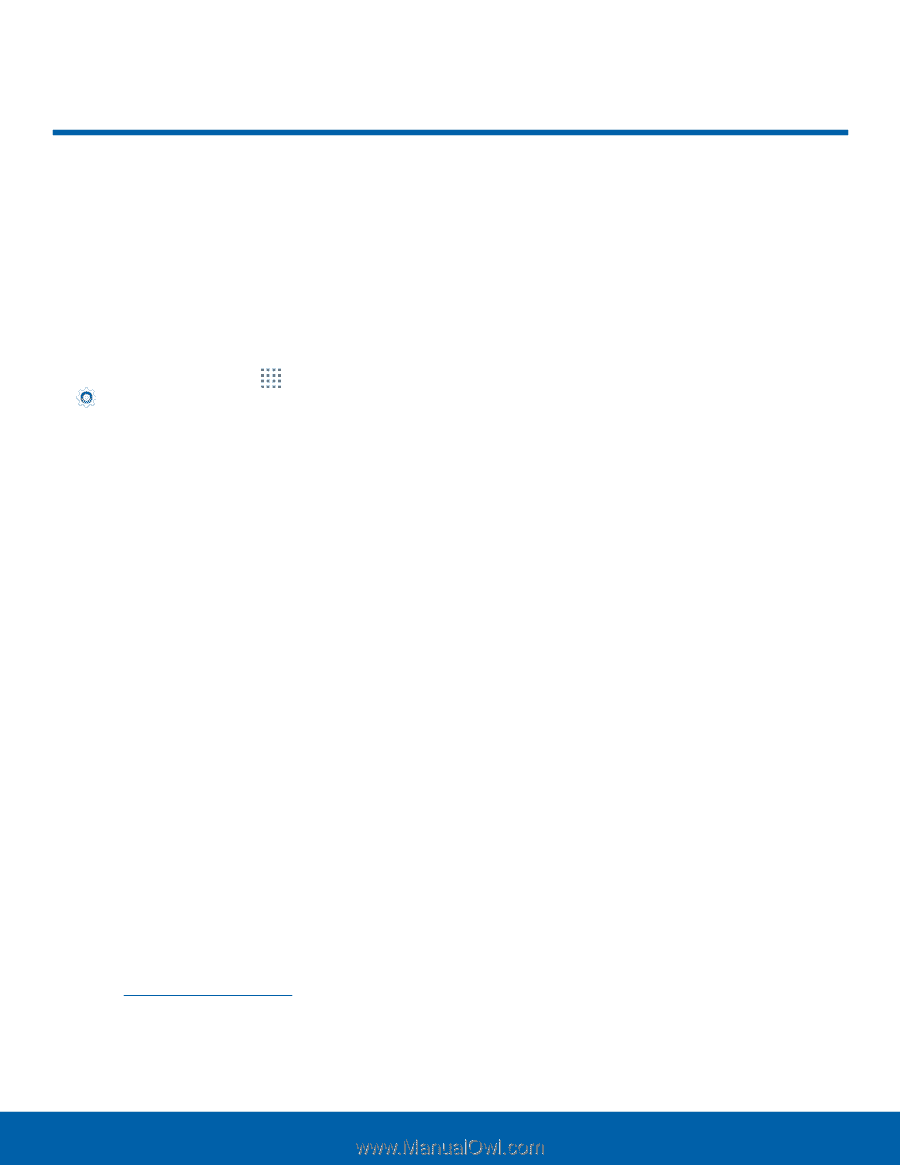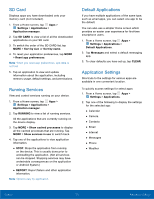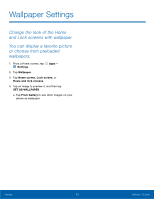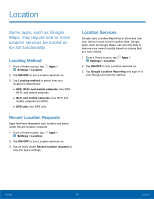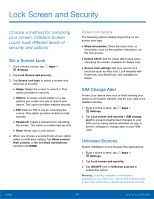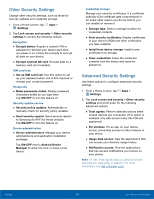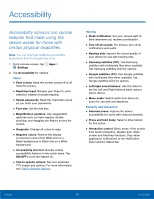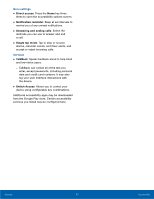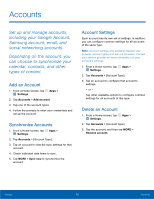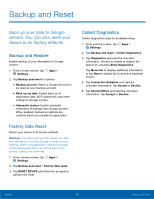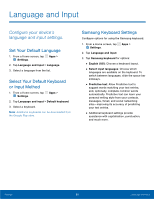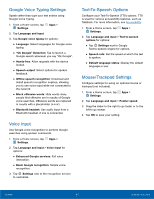Samsung SM-G360T User Manual - Page 80
Accessibility, Text-To-Speech Options
 |
View all Samsung SM-G360T manuals
Add to My Manuals
Save this manual to your list of manuals |
Page 80 highlights
Accessibility Accessibility services are special features that make using the device easier for those with certain physical disabilities. Note: You can download additional accessibility applications from the Google Play store. 1. From a Home screen, tap Apps > Settings. 2. Tap Accessibility for options: Vision • Dark screen: Keep the screen turned off at all times for privacy. • Rapid key input: Release your finger to enter selection instead of double tapping. • Speak passwords: Read the characters aloud as you enter your passwords. • Font size: Set the font size. • Magnification gestures: Use exaggerated gestures such as triple-tapping, double pinching, and dragging two fingers across the screen. • Grayscale: Change all colors to gray. • Negative colors: Reverse the display of onscreen colors from White text on a Black background to Black text on a White background. • Accessibility shortcut: Quickly enable accessibility features in two quick steps. Tap ON/OFF to turn the feature on. • Text-to-speech options: Set your preferred TTS engine and options. For more information, see Text-To-Speech Options. Hearing • Flash notification: Set your camera light to blink whenever you receive a notification. • Turn off all sounds: For privacy, turn off all notifications and audio. • Hearing aids: Improve the sound quality of your device for use with hearing aids. • Samsung subtitles (CC): Use Samsung subtitles with multimedia files when available Tap Samsung subtitles (CC) for options. • Google subtitles (CC): Use Google subtitles with multimedia files when available. Tap Google subtitles (CC) for options. • Left/right sound balance: Use the slider to set the Left and Right balance when using a stereo device. • Mono audio: Switch audio from stereo to mono for use with one earphone. Dexterity and interaction • Assistant menu: Improve the device accessibility for users with reduced dexterity. • Press and hold delay: Select a time interval for this action. • Interaction control: Block areas of the screen from touch interaction. Disable Auto rotate screen and hard key functions. Only show application notifications in the Notification Panel and the Status Bar. Settings 76 Accessibility