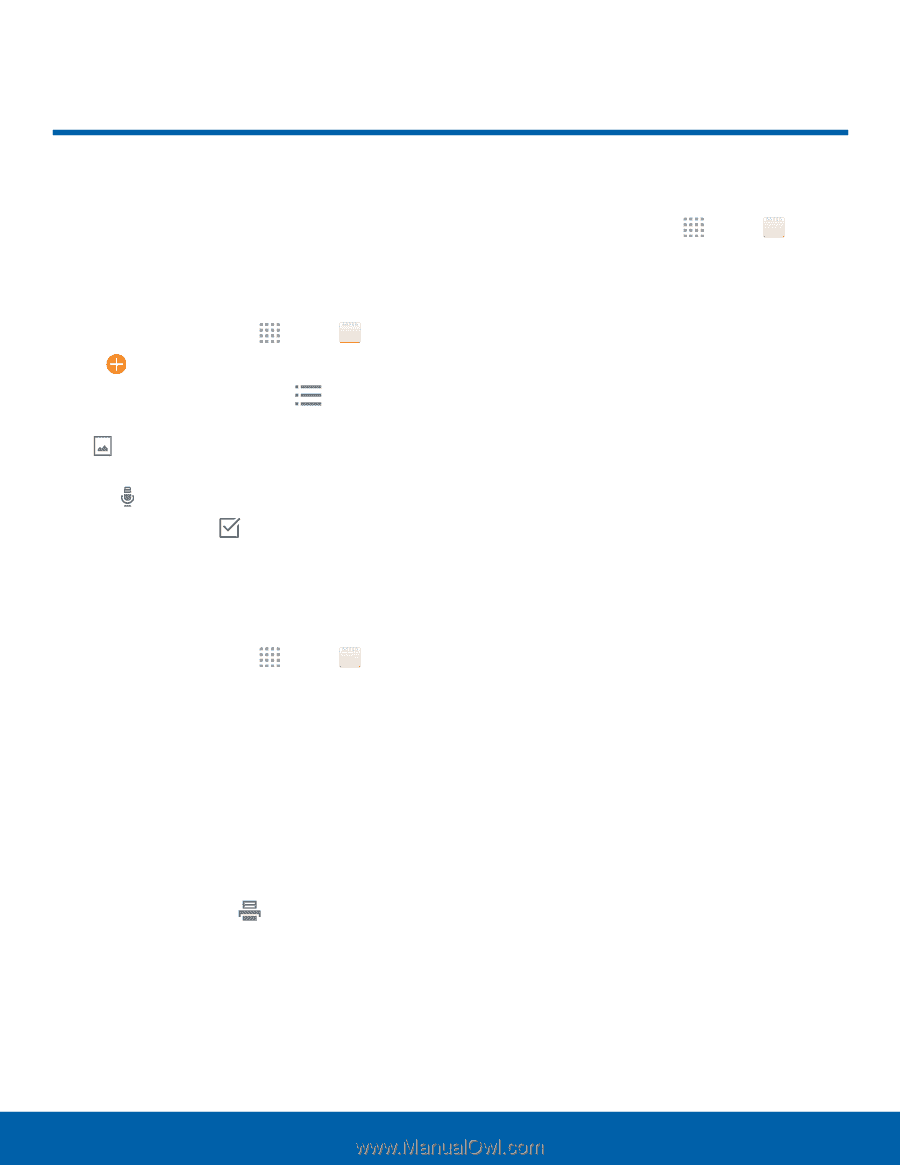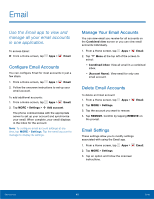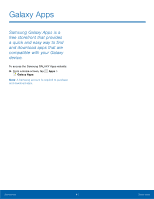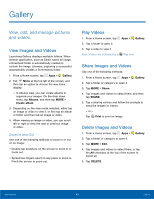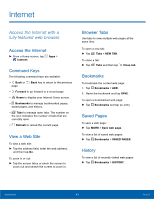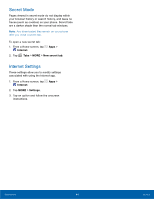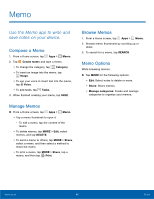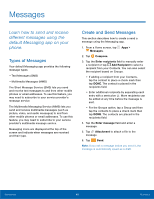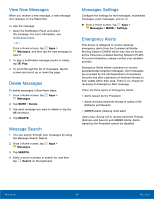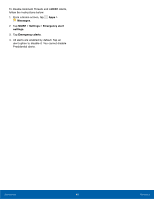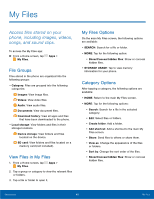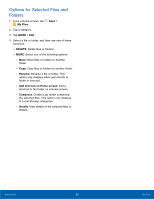Samsung SM-G360T User Manual - Page 49
Memo, Use the Memo app to write and, save notes on your device.
 |
View all Samsung SM-G360T manuals
Add to My Manuals
Save this manual to your list of manuals |
Page 49 highlights
Memo Use the Memo app to write and save notes on your device. Compose a Memo 1. From a Home screen, tap Apps > Memo. 2. Tap Create memo and type a memo. • To change the category, tap Category. • To insert an image into the memo, tap Image. • To use your voice to insert text into the memo, tap Voice. • To add tasks, tap Tasks. 3. When finished creating your memo, tap SAVE. Manage Memos ►► From a Home screen, tap Apps > Memo. • Tap a memo thumbnail to open it. -- To edit a memo, tap the content of the memo. • To delete memos, tap MORE > Edit, select memos, and tap DELETE. • To send a memo to others, tap MORE > Share, select a memo, and then select a method to share the memo. • To print a memo, tap MORE > Share, tap a memo, and then tap Print. Browse Memos 1. From a Home screen, tap Apps > Memo. 2. Browse memo thumbnails by scrolling up or down. 3. To search for a memo, tap SEARCH. Memo Options While browsing memos: ►► Tap MORE for the following options: • Edit: Select notes to delete or move. • Share: Share memos. • Manage categories: Create and manage categories to organize your memos. Applications 45 Memo