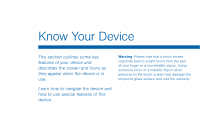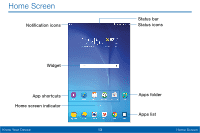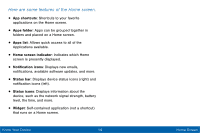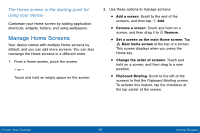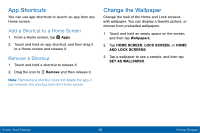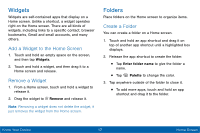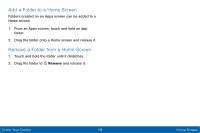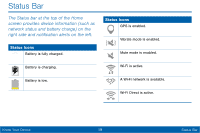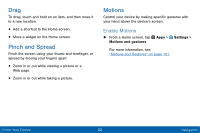Samsung SM-T567V User Manual - Page 26
Widgets, Folders, Add a Widget to the Home Screen, Remove a Widget, Create a Folder
 |
View all Samsung SM-T567V manuals
Add to My Manuals
Save this manual to your list of manuals |
Page 26 highlights
Widgets Widgets are self-contained apps that display on a Home screen. Unlike a shortcut, a widget operates right on the Home screen. There are all kinds of widgets, including links to a specific contact, browser bookmarks, Gmail and email accounts, and many others. Add a Widget to the Home Screen 1. Touch and hold an empty space on the screen, and then tap Widgets. 2. Touch and hold a widget, and then drag it to a Home screen and release. Remove a Widget 1. From a Home screen, touch and hold a widget to release it. 2. Drag the widget to Remove and release it. Note: Removing a widget does not delete the widget, it just removes the widget from the Home screen. Folders Place folders on the Home screen to organize items. Create a Folder You can create a folder on a Home screen. 1. Touch and hold an app shortcut and drag it on top of another app shortcut until a highlighted box displays. 2. Release the app shortcut to create the folder. • Tap Enter folder name to give the folder a name. • Tap Palette to change the color. 3. Tap anywhere outside of the folder to close it. • To add more apps, touch and hold an app shortcut and drag it to the folder. Know Your Device 17 Home Screen