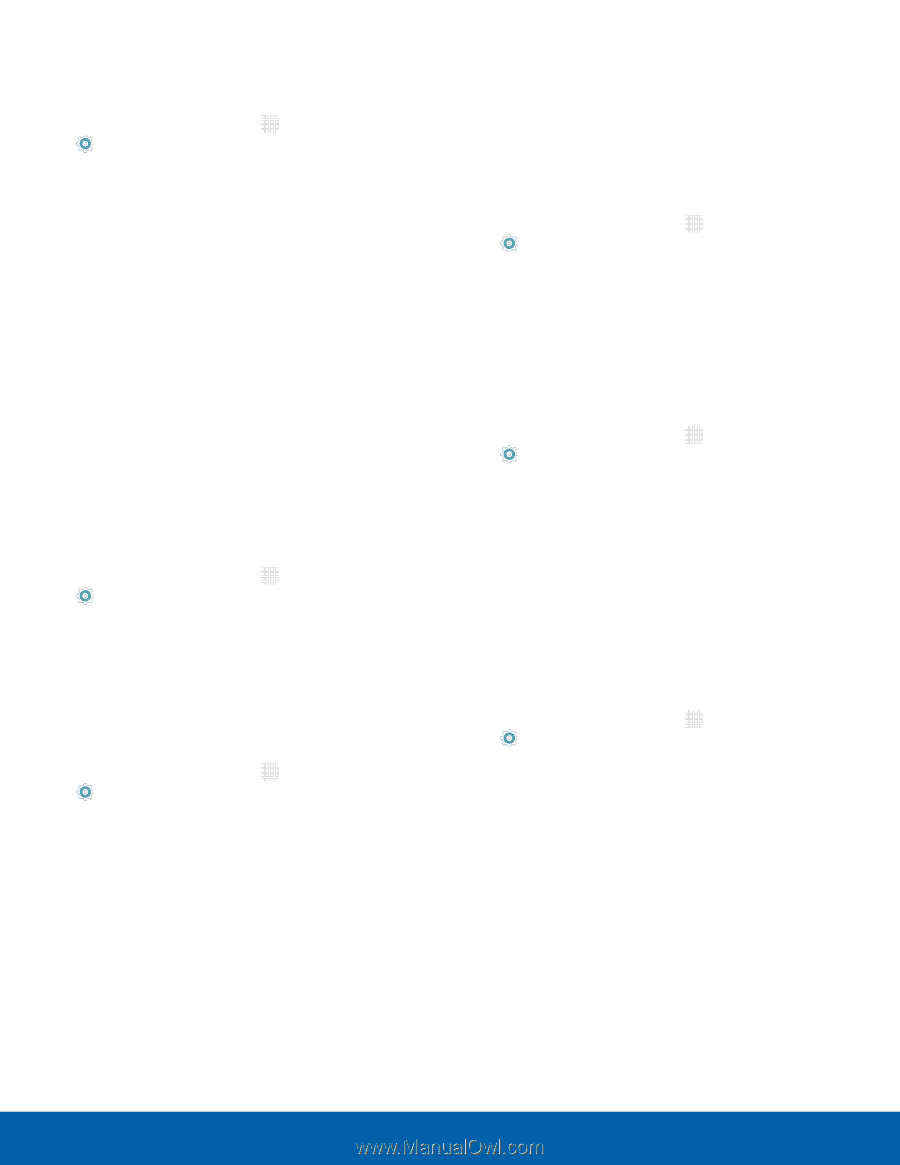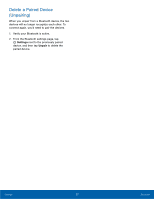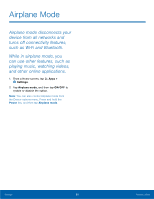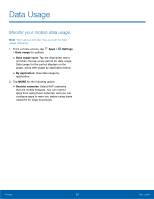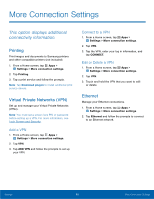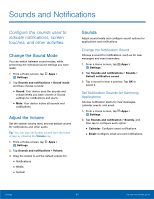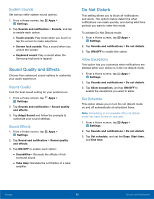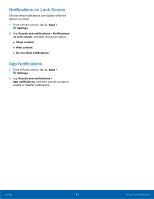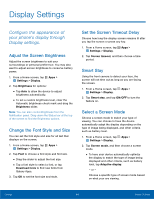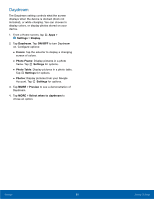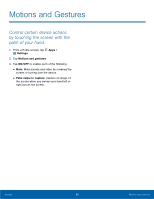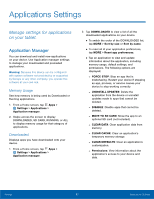Samsung SM-T710 User Manual - Page 66
Do Not Disturb, System Sounds, Sound Quality, Allow Exceptions, Set Schedule
 |
View all Samsung SM-T710 manuals
Add to My Manuals
Save this manual to your list of manuals |
Page 66 highlights
System Sounds Set various other system sound options. 1. From a Home screen, tap Apps > Settings. 2. Tap Sounds and notification > Sounds, and tap to enable each option: • Touch sounds: Play tones when you touch or tap the screen to make selections. • Screen lock sounds: Play a sound when you unlock the screen. • Keyboard sound: Play a sound when the Samsung keyboard is tapped. Sound Quality and Effects Choose from advanced sound options to customize your audio experience. Sound Quality Find the best sound setting for your preferences 1. From a Home screen, tap Apps > Settings. 2. Tap Sounds and notification > Sound quality and effects. 3. Tap Adapt Sound and follow the prompts to customize your sound settings. Sound Effects 1. From a Home screen, tap Apps > Settings. 2. Tap Sound and notification > Sound quality and effects. 3. Tap ON/OFF to enable each option: • SoundAlive+: Recreate the effects of rich surround sound. • Tube Amp: Simulate the soft timbre of a tube amplifier. Do Not Disturb This setting allows you to block all notifications and alerts. The options below determine what notifications can make sounds, and during what time periods you want to enter this mode. To activate Do Not Disturb mode: 1. From a Home screen, tap Apps > Settings. 2. Tap Sounds and notifications > Do not disturb. 3. Tap ON/OFF to enable this option. Allow Exceptions This option lets you customize what notifications are allowed while your device is in Do not disturb mode. 1. From a Home screen, tap Apps > Settings. 2. Tap Sounds and notifications > Do not disturb. 3. Tap Allow exceptions, and tap ON/OFF to enable the exceptions you want to allow. Set Schedule This option allows you to turn Do not disturb mode on and off automatically at scheduled times. Note: Scheduling is not available if Do not disturb mode has been turned on manually. 1. From a Home screen, tap Apps > Settings. 2. Tap Sounds and notifications > Do not disturb. 3. Tap Set schedule, and set the Days, Start time, and End time. Settings 62 Sounds and Notifications