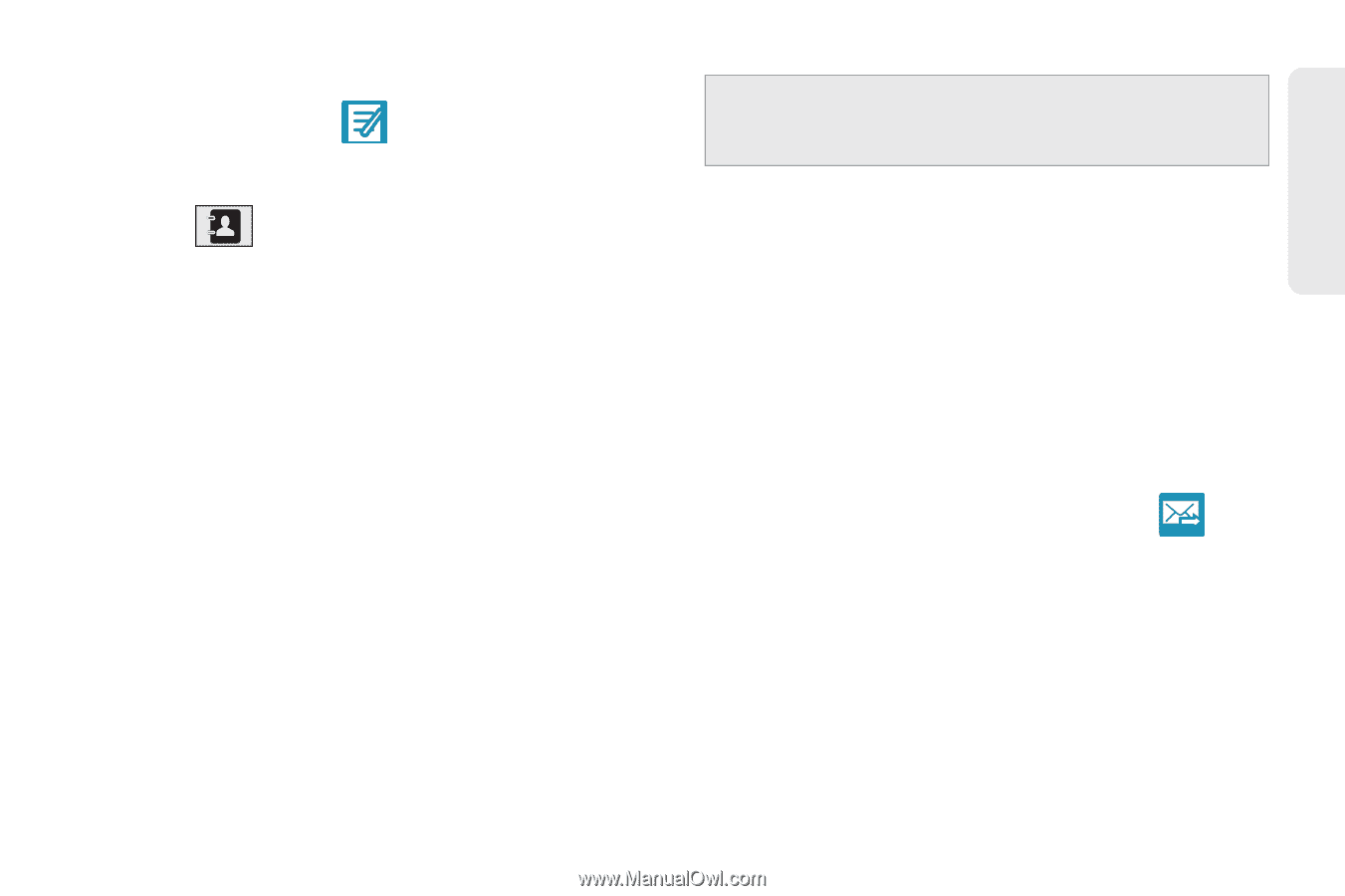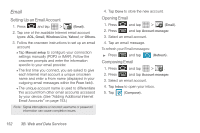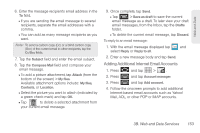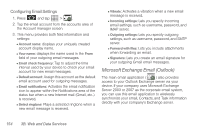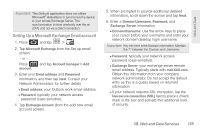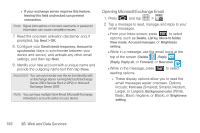Samsung SPH-P100 User Manual (user Manual) (ver.f1) (English) - Page 169
Composing Microsoft Exchange Email
 |
View all Samsung SPH-P100 manuals
Add to My Manuals
Save this manual to your list of manuals |
Page 169 highlights
Web and Data Composing Microsoft Exchange Email 1. From the Inbox, tap (Compose new email). 2. Enter the message recipient's email address in the To field. Ⅲ Tap to choose recipients from the following sources and tap Add: ● Contacts to access your current Contacts page ● Groups to access any available Groups (within which are associated Contacts entries). ● Favorites to access your current favorite entries. ● Search to search for a contact from within your device. Ⅲ If you are sending the email to several recipients, separate the email addresses with a comma or place a green check mark adjacent to those selected entries. Ⅲ You can add as many message recipients as you want. Note: To send an additional carbon copy (Cc) or a blind carbon copy (Bcc) of the current email to other recipients, tap the Cc/Bcc fields. 3. Tap the Subject field and enter the email subject. 4. Tap the Body field and compose your email. Ⅲ To add a picture attachment, tap Attach (from the bottom of the screen). Ⅲ You can access the internal microSD card and navigate to the file you wish to attach. Ⅲ Tap the file you wish to attach and tap OK. To reply to an email message: 1. From the Inbox, tap an email message. 2. With the email message displayed, tap and select either Reply or Reply all. Ⅲ If you select Forward, you must specify the message's recipients. 3. Enter a new message body and tap Send. 3B. Web and Data Services 157